1. Einführung
LinuxCNC ist in der Lage, eine breite Palette von Maschinen mit vielen verschiedenen Hardware-Schnittstellen zu steuern.
StepConf ist ein Programm, das Konfigurationsdateien für LinuxCNC für eine bestimmte Klasse von CNC-Maschinen generiert: diejenigen, die über einen Standard-Parallelport und durch Schritt & Richtung-Signale gesteuert werden.
StepConf wird bei der Installation von LinuxCNC mitinstalliert und befindet sich im CNC-Menü.
StepConf legt eine Datei im Verzeichnis linuxcnc/config ab, um die Auswahlmöglichkeiten für jede von Ihnen erstellte Konfiguration zu speichern. Wenn Sie etwas ändern, müssen Sie die Datei auswählen, die dem Namen Ihrer Konfiguration entspricht. Die Dateierweiterung lautet .stepconf.
Der StepConf-Assistent funktioniert am besten bei einer Bildschirmauflösung von mindestens 800 x 600.
2. Startseite
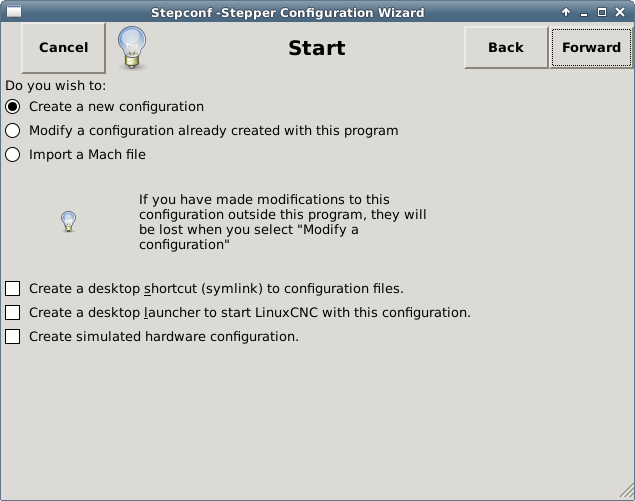
Die ersten drei Optionsfelder sind selbsterklärend:
-
Neu erstellen (engl. Create New) - legt eine neue Konfiguration an.
-
Ändern - (engl. Modify) Ändern Sie eine bestehende Konfiguration. Nachdem Sie dies ausgewählt haben, erscheint eine Dateiauswahl, mit der Sie die zu ändernde .stepconf-Datei auswählen können. Wenn Sie Änderungen an der Haupt (engl. main)-HAL- oder der INI-Datei vorgenommen haben, gehen diese verloren. Änderungen an custom.hal und custom_postgui.hal werden vom StepConf-Assistenten nicht geändert. StepConf markiert die zuletzt erstellte Conf-Datei.
-
Importieren (engl. import) - Importieren Sie eine Mach-Konfigurationsdatei und versucht, sie in eine LinuxCNC-Konfigurationsdatei zu konvertieren. Nach dem Import gehen Sie durch die Seiten von StepConf, um die Einträge zu bestätigen/zu ändern. Die ursprüngliche Mach-XML-Datei wird nicht verändert.
Diese folgenden Optionen werden in einer Einstellungsdatei für den nächsten Lauf von StepConf gespeichert.
-
Desktop-Verknüpfung erstellen (engl. Create Desktop Shortcut) - Damit wird eine Verknüpfung auf Ihrem Desktop zu den Dateien erstellt.
-
Desktop Launcher erstellen (engl. Create Desktop Launcher) - Damit wird ein Launcher auf Ihrem Desktop platziert, um Ihre Anwendung zu starten.
-
Simulierte Hardware erstellen (engl. Create Simulated Hardware) - Damit können Sie eine Konfiguration zum Testen erstellen, auch wenn Sie nicht über die tatsächliche Hardware verfügen'.
3. Grundlegende Informationen

-
Simulierte Hardware erstellen (engl. Create Simulated Hardware) - Damit können Sie eine Konfiguration zum Testen erstellen, auch wenn Sie nicht über die tatsächliche Hardware verfügen'.
-
Machine Name - Choose a name for your machine. Use only uppercase letters, lowercase letters, digits, - and _.
-
Axis Configuration - Choose XYZ (Mill), XYZA (4-axis mill) or XZ (Lathe).
-
Machine Units - Choose Inch or mm. All subsequent entries will be in the chosen units. Changing this also changes the default values in the Axes section. If you change this after selecting values in any of the axes sections, they will be over-written by the default values of the selected units.
-
Driver Type - If you have one of the stepper drivers listed in the pull down box, choose it. Otherwise, select Other and find the timing values in your driver’s data sheet and enter them as nano seconds in the Driver Timing Settings. If the data sheet gives a value in microseconds, multiply by 1000. For example, enter 4.5 µs as 4500 ns.
Eine Liste einiger beliebter Antriebe, zusammen mit ihren Timing-Werte, ist auf der LinuxCNC.org Wiki unter Stepper Drive Timing.
Zusätzliche Signalkonditionierung oder -isolierung wie Optokoppler und RC-Filter auf Break-Out-Platinen können zusätzlich zu den Zeitvorgaben des Treibers eigene Einschränkungen mit sich bringen. Es kann notwendig sein, die Treiberanforderungen um einige Zeit zu verlängern, um dies zu berücksichtigen.
Die LinuxCNC Konfigurations-Auswahl hat Einstellungen für Sherline bereits vorbereitet. * Step Time - Wie lange der Schrittimpuls on in Nanosekunden ist. Wenn Sie sich bei dieser Einstellung nicht sicher sind, funktioniert ein Wert von 20.000 bei den meisten Antrieben. * Schrittweite (engl. Step Space) - Minimale Zeit zwischen den Schrittimpulsen in Nanosekunden. Wenn Sie sich bei dieser Einstellung nicht sicher sind, funktioniert ein Wert von 20.000 bei den meisten Antrieben. * Direction Hold - Wie lange der Richtungs-Pin nach einer Richtungsänderung in Nanosekunden gehalten wird. Wenn Sie sich bei dieser Einstellung nicht sicher sind, wird ein Wert von 20.000 bei den meisten Antrieben funktionieren. * Direction Setup - Zeitraum vor einem Richtungswechsel nach dem letzten Schrittimpuls in Nanosekunden. Wenn Sie sich bei dieser Einstellung nicht sicher sind, funktioniert ein Wert von 20.000 bei den meisten Antrieben. * One / Two Parport - Wählen Sie, wie viele parallele Anschlüsse konfiguriert werden sollen. * Base Period Maximum Jitter - Enter the result of the Latency Test here. To run a latency test press the Test Base Period Jitter button. See the Latency Test section for more details. * Max Step Rate -StepConf automatically calculates the Max Step Rate based on the driver characteristics entered and the latency test result. * Min Base Period - StepConf automatically determines the Min Base Period based on the driver characteristics entered and latency test result.
4. Latenz-Test
Während der Test läuft, sollten Sie den Computer missbrauchen. Bewegen Sie die Fenster auf dem Bildschirm. Surfen Sie im Internet. Kopieren Sie einige große Dateien auf der Festplatte. Spielen Sie etwas Musik. Führen Sie ein OpenGL-Programm wie glxgears aus. Die Idee ist, den PC auf Herz und Nieren zu prüfen, während der Latenz-Test ermittelt, was die schlimmsten Werte sind. Lassen Sie den Test mindestens ein paar Minuten laufen. Je länger Sie den Test laufen lassen, desto eher werden auch seltene Ereignisse erfasst, die möglicherweise in kürzeren Abständen auftreten. Dies ist ein Test nur für Ihren Computer, es muss also keine Hardware angeschlossen sein, um den Test durchzuführen.
|
Warnung
|
Versuchen Sie nicht, LinuxCNC zu starten, während der Latenztest läuft. |
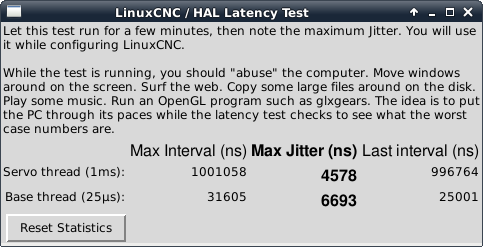
Die Latenzzeit gibt an, wie lange der PC braucht, um seine Arbeit zu unterbrechen und auf eine externe Anfrage zu reagieren. In unserem Fall ist die Anfrage der periodische Herzschlag (engl. heartbeat), der als Zeitreferenz für die Schrittimpulse dient. Je geringer die Latenzzeit ist, desto schneller kann der Herzschlag ausgeführt werden, und desto schneller und gleichmäßiger werden die Schrittimpulse sein.
Die Latenzzeit ist weitaus wichtiger als die CPU-Geschwindigkeit. Die CPU ist nicht der einzige Faktor, der die Latenzzeit bestimmt. Motherboards, Grafikkarten, USB-Anschlüsse, SMI-Probleme und eine Reihe anderer Faktoren können die Latenz beeinträchtigen.
Die wichtigen Zahlen sind der maximale Jitter. Im obigen Beispiel ist 9075 Nanosekunden (ns), oder 9,075 Mikrosekunden (µs), der höchste Jitter. Notieren Sie diese Zahl, und geben Sie sie in das Feld Base Period Maximum Jitter ein.
Wenn die maximale Jitter-Zahl weniger als 15-20 µs (15000-20000 ns) beträgt, sollte der Computer sehr gute Ergebnisse mit Software-Stepping liefern. Wenn die maximale Latenzzeit eher bei 30-50 µs liegt, können noch immer noch gute Ergebnisse erzielt werden, aber Ihre maximale Schrittrate könnte etwas enttäuschend sein, insbesondere wenn Sie Mikrostepping verwenden oder sehr feine Spindelsteigungen haben. Wenn die Zahlen 100 µs oder mehr (100.000 ns) betragen, ist der PC kein guter Kandidat für Software-Stepping. Zahlen über 1 Millisekunde (1.000.000 ns) bedeuten, dass der PC ist kein guter Kandidat für LinuxCNC, unabhängig davon, ob Sie Software-Stepping verwenden oder nicht.
5. Einrichtung der parallelen Schnittstelle
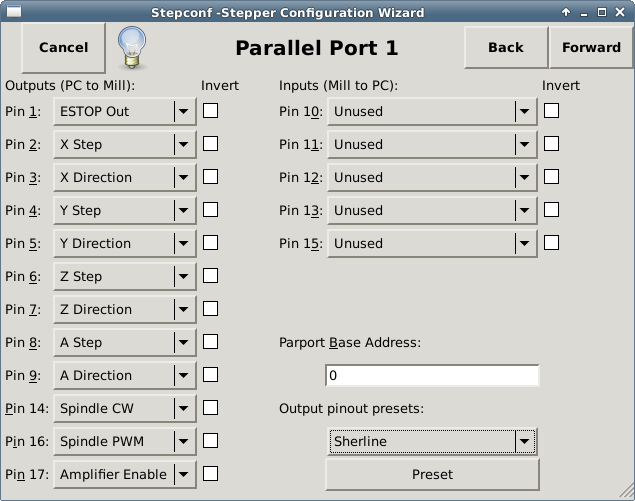
Sie können die Adresse als Hexadezimalwert (oft 0x378) oder als Linux’s Standard-Portnummer (wahrscheinlich 0) angeben
Wählen Sie für jeden Pin das Signal, das der Pinbelegung Ihres Parallelports entspricht. Aktivieren Sie das Kontrollkästchen invert, wenn das Signal invertiert ist (0V für wahr/aktiv, 5V für falsch/inaktiv).
-
Ausgangspinout-Voreinstellungen - Automatische Einstellung der Pins 2 bis 9 gemäß dem Sherline-Standard (Richtung auf Pins 2, 4, 6, 8) oder dem Xylotex-Standard (Richtung auf Pins 3, 5, 7, 9).
-
„Eingänge und Ausgänge“ – Wenn der Ein- oder Ausgang nicht verwendet wird, setzen Sie die Option auf „Nicht verwendet“.
-
Externes Notaus (engl. external E-Stop) - Dies kann aus einem Dropdown-Feld für den Eingangsstift ausgewählt werden. Eine typische Notaus-Kette verwendet alle normalerweise geschlossenen Kontakte.
-
Referenzpunkt- & Endschalter - Diese können bei den meisten Konfigurationen aus einem Dropdown-Feld für den Eingangspin ausgewählt werden.
-
Charge Pump - Wenn Ihre Treiberplatine ein Ladungspumpensignal benötigt, wählen Sie Charge Pump aus der Dropdown-Liste für den Ausgangspin, den Sie mit Ihrem Ladungspumpeneingang verbinden möchten. Der Ausgang der Ladungspumpe ist über StepConf mit dem Basisgewinde verbunden. Der Ausgang der Ladungspumpe entspricht etwa der Hälfte der maximalen Schrittrate, die auf der Seite "Basic Machine Configuration" angegeben ist.
-
Plasmabogen-Spannung - (engl. Plasma Arc Voltage) Wenn Sie eine Mesa THCAD zur Eingabe einer Plasmalichtbogenspannung benötigen, wählen Sie Plasmabogen-Spannung aus der Liste der Ausgangspins. Dadurch wird während des Setup-Vorgangs eine THCAD-Seite für die Eingabe der Kartenparameter aktiviert.
6. Einrichtung des zweiten parallelen Ports
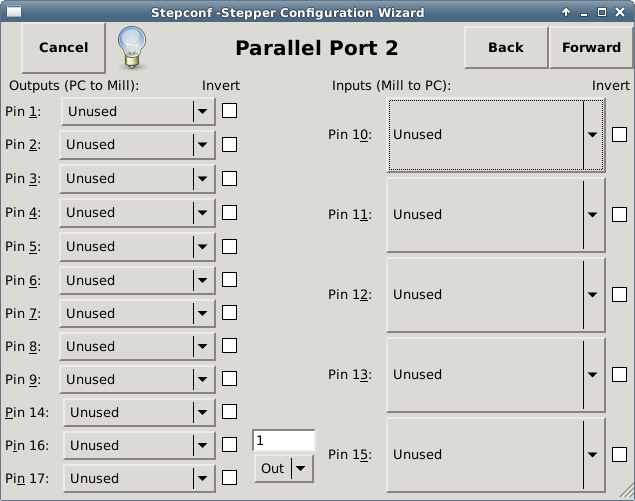
Der zweite Parallelport (falls ausgewählt) kann auf dieser Seite konfiguriert und seine Pins zugewiesen werden. Es können keine Schritt- und Richtungssignale ausgewählt werden. Sie können "in" oder "out" wählen, um die Anzahl der verfügbaren Eingangs-/Ausgangs-Pins zu maximieren. Sie können die Adresse als Hexadezimalwert (oft 0x378) oder als Linux’s Standard-Portnummer (wahrscheinlich 1) angeben.
7. Konfiguration der Achsen
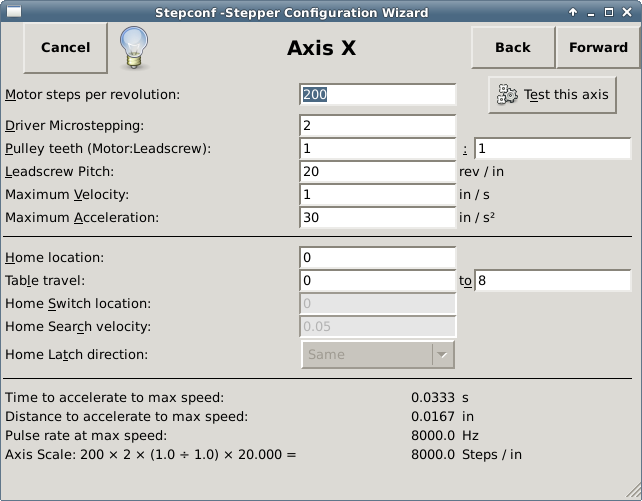
-
Motor Steps Per Revolution - The number of full steps per motor revolution. If you know how many degrees per step the motor is (e.g., 1.8 degree), then divide 360 by the degrees per step to find the number of steps per motor revolution.
-
Driver Microstepping - The amount of microstepping performed by the driver. Enter 2 for half-stepping.
-
Pulley Ratio - If your machine has pulleys between the motor and leadscrew, enter the ratio here. If not, enter 1:1.
-
Leadscrew Pitch - Enter the pitch of the leadscrew here. If you chose Inch units, enter the number of threads per inch. If you chose mm units, enter the number of millimeters per revolution (e.g., enter 2 for 2mm/rev). If the machine travels in the wrong direction, enter a negative number here instead of a positive number, or invert the direction pin for the axis.
-
Maximum Velocity - Enter the maximum velocity for the axis in units per second.
-
Maximum Acceleration - The correct values for these items can only be determined through experimentation. See Finding Maximum Velocity to set the speed and Finding Maximum Acceleration to set the acceleration.
-
Home Location - The position the machine moves to after completing the homing procedure for this axis. For machines without home switches, this is the location the operator manually moves the machine to before pressing the Home button. If you combine the home and limit switches you must move off of the switch to the home position or you will get a joint limit error.
-
Table Travel - The range of travel for that axis based on the machine origin. The home location must be inside the Table Travel and not equal to one of the Table Travel values.
-
Home Switch Location - The location at which the home switch trips or releases relative to the machine origin. This item and the two below only appear when Home Switches were chosen in the Parallel Port Pinout. If you combine home and limit switches the home switch location can not be the same as the home position or you will get a joint limit error.
-
Home Search Velocity - The velocity to use when searching for the home switch. If the switch is near the end of travel, this velocity must be chosen so that the axis can decelerate to a stop before hitting the end of travel. If the switch is only closed for a short range of travel (instead of being closed from its trip point to one end of travel), this velocity must be chosen so that the axis can decelerate to a stop before the switch opens again, and homing must always be started from the same side of the switch. If the machine moves the wrong direction at the beginning of the homing procedure, negate the value of Home Search Velocity.
-
Home Latch Direction - Choose Same to have the axis back off the switch, then approach it again at a very low speed. The second time the switch closes, the home position is set. Choose Opposite to have the axis back off the switch and when the switch opens, the home position is set.
-
Time to accelerate to max speed - Time to reach maximum speed calculated from Max Acceleration and Max Velocity.
-
Distance to accelerate to max speed - Distance to reach maximum speed from a standstill.
-
Pulse rate at max speed - Information computed based on the values entered above. The greatest Pulse rate at max speed determines the BASE_PERIOD. Values above 20000Hz may lead to slow response time or even lockups (the fastest usable pulse rate varies from computer to computer)
-
Axis SCALE - Die Zahl, die in der INI-Datei [SCALE] Einstellung verwendet wird. Die Anzahl Schritte pro Benutzereinheit.
-
Test this axis - This will open a window to allow testing for each axis. This can be used after filling out all the information for this axis.
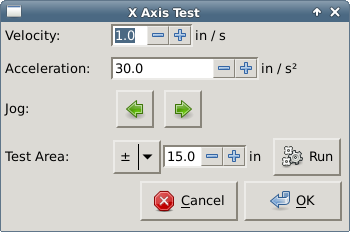
Der Achsen-Test ist ein einfacher Test, für den nur Schritt- und Richtungssignale ausgegeben werden, um verschiedene Werte für Beschleunigung und Geschwindigkeit zu testen.
|
Wichtig
|
Um diese Achse zu testen, müssen Sie die Achse manuell aktivieren, wenn dies erforderlich ist. Wenn Ihr Treiber über eine Ladungspumpe verfügt, müssen Sie diese überbrücken. Der Test dieser Achse reagiert nicht auf Endschaltereingänge. Verwenden Sie diesen mit Vorsicht. |
7.1. Finding Maximum Velocity
Beginnen Sie mit einer geringen Beschleunigung
(z. B. 2 Zoll/s2 oder 50 mm/s2) und die Geschwindigkeit, die Sie zu erreichen hoffen. Verwenden Sie die Tasten, um die Achse in die Nähe der Mitte des Verfahrwegs zu bewegen. Seien Sie vorsichtig, denn bei einem niedrigen Beschleunigungswert kann es überraschend lange dauern, bis die Achse bis zum Stillstand abbremst.
Nachdem Sie den verfügbaren Verfahrweg gemessen haben, geben Sie im Testbereich eine sichere Entfernung ein, wobei Sie bedenken müssen, dass sich der Motor nach dem Abwürgen in eine unerwartete Richtung bewegen kann. Klicken Sie dann auf Ausführen. Die Maschine beginnt nun, sich entlang dieser Achse hin und her zu bewegen. Bei diesem Test ist es wichtig, dass die Kombination aus Beschleunigung und Testbereich es der Maschine ermöglicht, die gewählte Geschwindigkeit zu erreichen und zumindest eine kurze Strecke zu fahren - je mehr Strecke, desto besser ist dieser Test. Die Formel d = 0,5 * v * v/a
gibt den Mindestabstand an, der erforderlich ist, um die angegebene Geschwindigkeit mit der gegebenen Beschleunigung zu erreichen. Wenn es bequem und sicher ist, schieben Sie den Tisch gegen die Bewegungsrichtung, um Schnittkräfte zu simulieren. Wenn die Maschine zum Stillstand kommt, verringern Sie die Geschwindigkeit und starten Sie den Test erneut.
Wenn die Maschine nicht offensichtlich zum Stillstand gekommen ist, klicken Sie auf die Schaltfläche Ausführen. Die Achse kehrt nun zu der Position zurück, an der sie gestartet ist. Wenn die Position nicht korrekt ist, dann ist die Achse während des Tests stehen geblieben oder hat Schritte verloren. Verringern Sie die Geschwindigkeit und starten Sie den Test erneut.
Wenn sich die Maschine nicht bewegt, stehen bleibt oder Schritte verliert, egal wie niedrig Sie die Geschwindigkeit einstellen, überprüfen Sie Folgendes:
-
Korrigieren Sie das Timing der Schrittwellenform
-
Korrekte Pinbelegung, einschließlich Invert auf Step-Pins
-
Korrekte, gut geschirmte Verkabelung
-
Physikalische Probleme mit dem Motor, der Motorkupplung, der Leitspindel usw.
Sobald Sie eine Geschwindigkeit gefunden haben, bei der die Achse während dieser Testprozedur nicht ins Stocken gerät oder Schritte verliert, reduzieren Sie diese um 10 % und verwenden Sie diese Geschwindigkeit als Maximalgeschwindigkeit der Achse.
7.2. Finding Maximum Acceleration
Geben Sie mit der im vorherigen Schritt ermittelten Höchstgeschwindigkeit den zu testenden Beschleunigungswert ein. Passen Sie den Beschleunigungswert wie oben beschrieben nach oben oder unten an. Bei diesem Test ist es wichtig, dass die Kombination aus Beschleunigung und Testbereich es der Maschine ermöglicht, die ausgewählte Geschwindigkeit zu erreichen. Sobald Sie einen Wert gefunden haben, bei dem die Achse während dieses Testverfahrens nicht ins Stocken gerät oder Schritte verliert, reduzieren Sie ihn um 10 % und verwenden Sie diesen Wert als maximale Beschleunigung der Achse.
8. Spindel-Konfiguration
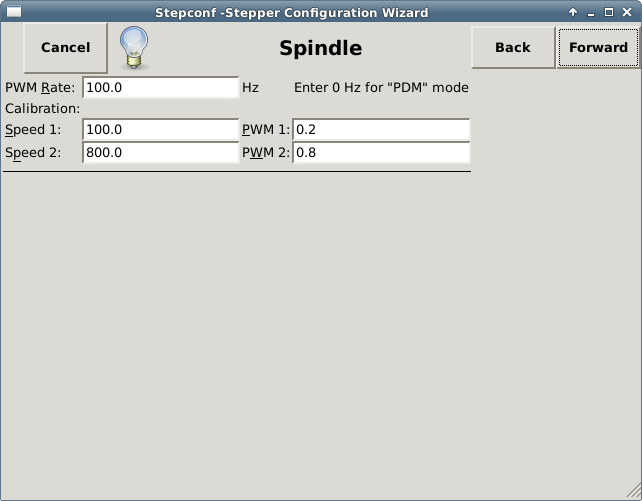
Diese Seite erscheint nur, wenn Spindle PWM auf der Seite Parallel Port Pinout für einen der Ausgänge gewählt wurde.
8.1. Spindle Speed Control
Wenn Spindle PWM auf dem Pinout erscheint, sollten die folgenden Informationen eingegeben werden:
-
PWM Rate - Die Trägerfrequenz des PWM-Signals für die Spindel. Geben Sie 0 für den PDM-Modus ein, der für die Erzeugung einer analogen Steuerspannung nützlich ist. Den entsprechenden Wert finden Sie in der Dokumentation zu Ihrem Spindelcontroller.
-
Drehzahl 1 und 2, PWM 1 und 2 - Die generierte Konfigurationsdatei verwendet eine einfache lineare Beziehung, um den PWM-Wert für einen bestimmten Drehzahlwert zu bestimmen. Wenn die Werte nicht bekannt sind, können sie bestimmt werden. Weitere Informationen finden Sie unter Festlegung der Spindle Kalibrierung.
8.2. Spindle-synchronized motion
Wenn die entsprechenden Signale von einem Spindel-Encoder an LinuxCNC über HAL verbunden sind, unterstützt LinuxCNC Drehmaschine Gewindeschneiden. Diese Signale sind:
-
Spindle Index – Ist ein Impuls, der einmal pro Spindelumdrehung auftritt.
-
Spindelphase A - Dies ist ein Impuls, der an mehreren gleichmäßig beabstandeten Stellen auftritt, während sich die Spindel dreht.
-
Spindelphase B (optional) - Dies ist ein zweiter Impuls, der auftritt, jedoch mit einem Versatz zur Spindelphase A. Die Vorteile der Verwendung von A und B sind Richtungserkennung, erhöhte Störfestigkeit und erhöhte Auflösung.
Wenn Spindel Phase A und Spindel Index auf dem Pinout erscheinen, sollten die folgenden Informationen eingegeben werden:
-
Use Spindle-At-Speed - Mit Encoder-Feedback kann man wählen, ob LinuxCNC warten soll, bis die Spindel die befohlene Geschwindigkeit erreicht hat, bevor der Vorschub erfolgt. Wählen Sie diese Option und stellen Sie die close enough Skala ein.
-
Filterverstärkung der Drehzahlanzeige - Einstellung zur Anpassung der Stabilität der visuellen Spindeldrehzahlanzeige.
-
Zyklen pro Umdrehung - (enl. cycles per revolution) Die Anzahl der Zyklen des Spindel A Signals während einer Umdrehung der Spindel. Diese Option ist nur aktiviert, wenn ein Eingang auf Spindel Phase A gesetzt wurde
-
Maximale Drehzahl im Gewinde - (engl. Maximum speed in thread) Die maximale Spindeldrehzahl, die beim Gewindeschneiden verwendet wird. Für eine hohe Spindeldrehzahl oder einen Spindel-Encoder mit hoher Auflösung ist ein niedriger Wert für BASE_PERIOD erforderlich.
8.3. Determining Spindle Calibration
Geben Sie die folgenden Werte auf der Seite Spindelkonfiguration ein:
Speed 1: |
0 |
PWM 1: |
0 |
Speed 2: |
1000 |
PWM 2: |
1 |
Beenden Sie die verbleibenden Schritte des Konfigurationsprozesses und starten Sie dann LinuxCNC mit Ihrer Konfiguration. Schalten Sie die Maschine ein und wählen Sie den Reiter MDI. Starten Sie die Spindeldrehung durch Eingabe von: M3 S100. Ändern Sie die Spindeldrehzahl, indem Sie eine andere S-Zahl eingeben: S800. Gültige Zahlen (zu diesem Zeitpunkt) reichen von 1 bis 1000.
Messen Sie für zwei verschiedene S-Zahlen die tatsächliche Spindeldrehzahl in U/min. Notieren Sie die S-Zahlen und die tatsächlichen Spindeldrehzahlen. Führen Sie StepConf erneut aus. Geben Sie für Drehzahl die gemessene Drehzahl und für PWM die S-Zahl geteilt durch 1000 ein.
Da die meisten Spindeltreiber in ihren Ansprechkurven etwas nichtlinear sind, ist es am besten, dies zu berücksichtigen:
-
Stellen Sie sicher, dass die beiden Kalibrierungsdrehzahlen nicht zu nahe beieinander liegen.
-
Vergewissern Sie sich, dass die beiden Kalibrierungsgeschwindigkeiten im Bereich der Geschwindigkeiten liegen, die Sie normalerweise beim Fräsen verwenden.
Wenn Ihre Spindel z. B. von 0 U/min bis 8000 U/min läuft, Sie aber in der Regel Drehzahlen zwischen 400 U/min (10 %) und 4000 U/min (100 %) verwenden, dann suchen Sie die PWM-Werte, die 1600 U/min (40 %) und 2800 U/min (70 %) ergeben.
9. Optionen
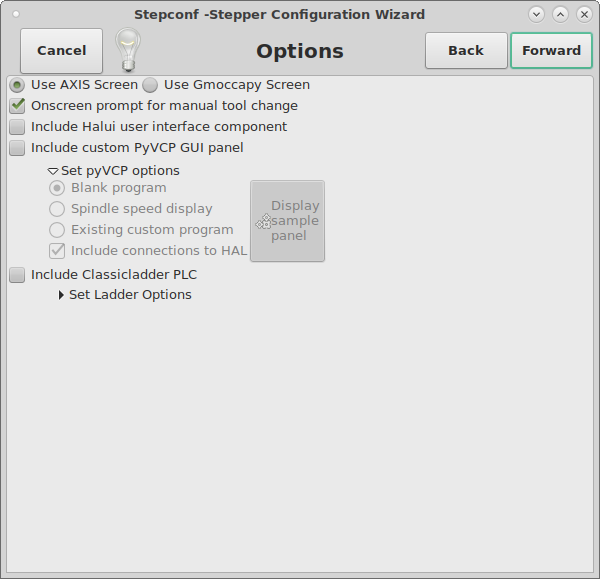
-
Include Halui - Damit wird die Halui-Benutzerschnittstellenkomponente hinzugefügt. Siehe das HALUI Kapitel für weitere Informationen hierzu.
-
Include PyVCP - Diese Option fügt die PyVCP-Panel-Basisdatei oder eine Beispieldatei zum Arbeiten hinzu. Siehe das PyVCP Kapitel für weitere Informationen.
-
Include ClassicLadder PLC - Diese Option fügt die ClassicLadder PLC (Speicherprogrammierbare Steuerung) hinzu. Weitere Informationen finden Sie im Kapitel <cha:classicladder,ClassicLadder>>.
-
Bildschirm-Aufforderung zu Werkzeugwechsel - Wenn dieses Feld markiert ist, wird LinuxCNC Pause und fordern Sie auf, das Werkzeug zu wechseln, wenn M6 angetroffen wird. Diese Funktion ist in der Regel nur sinnvoll, wenn Sie voreinstellbaren Werkzeugen haben.
10. Complete Machine Configuration
Klicken Sie auf Übernehmen, um die Konfigurationsdateien zu schreiben. Später können Sie dieses Programm erneut ausführen und die zuvor eingegebenen Einstellungen ändern.
11. Achsen Verfahrwege und Referenzpunkte
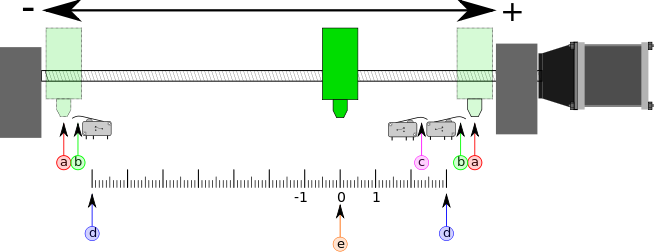
Für jede Achse gibt es einen begrenzten Verfahrbereich. Das physische Ende des Verfahrwegs wird als Endanschlag (engl. hard stop) bezeichnet.
|
Warnung
|
[Bei Überschreitung eines mechanischen Festanschlags würde die Schnecke oder der Maschinenrahmen beschädigt werden! |
Vor dem hard stop gibt es einen Endschalter. Wenn der Endschalter während des normalen Betriebs angetroffen wird, schaltet LinuxCNC den Motorverstärker ab. Der Abstand zwischen dem harten Anschlag und Endschalter muss lang genug sein, um einen unbestromten Motor zum Stillstand zu bringen.
Vor dem Endschalter gibt es ein soft limit. Dabei handelt es sich um eine Grenze, die nach der Referenzfahrt in der Software durchgesetzt wird. Wenn ein MDI-Befehl oder ein G-Code-Programm die weiche Grenze überschreiten würde, wird es nicht ausgeführt. Wenn eine manuelle Steuerung die Softgrenze überschreiten würde, wird diese an der Softgrenze beendet.
Der Referenzschalter (engl. home switch) kann an einer beliebigen Stelle innerhalb des Verfahrwegs (zwischen harten Anschlägen) platziert werden. Solange die externe Hardware die Motorverstärker nicht deaktiviert, wenn der Endschalter erreicht wird, kann einer der Endschalter als Referenzschalter verwendet werden.
Die Nullposition ist die Stelle auf der Achse, die im Maschinenkoordinatensystem 0 ist. Normalerweise liegt die Nullposition innerhalb der weichen Grenzen. Bei Drehmaschinen erfordert der Modus Konstante Schnittgeschwindigkeit, dass X=0 dem Zentrum der Spindeldrehung entspricht, wenn keine Werkzeugkorrektur wirksam ist.
Die Referenzpunktposition (engl. home position) ist die Position innerhalb des Verfahrwegs, zu der die Achse am Ende der Referenzfahrt bewegt wird. Dieser Wert muss innerhalb der weichen Grenzen liegen. Insbesondere sollte die Home Position nie genau gleich einem Soft Limit sein.
11.1. Betrieb ohne Endschalter
Eine Maschine kann auch ohne Endschalter betrieben werden. In diesem Fall verhindern nur die Softlimits, dass die Maschine den Hardstop erreicht. Die Softlimits wirken erst, nachdem die Maschine referenziert worden ist.
11.2. Operating without Home Switches
Eine Maschine kann auch ohne Referenzschalter betrieben werden. Wenn die Maschine Endschalter, aber keine Referenzschalter hat, ist es am besten, einen Endschalter als Referenzschalter zu verwenden (z.B. wählen Sie Minimum Limit + Home X in der Pinbelegung). Wenn die Maschine überhaupt keine Schalter hat oder die Endschalter aus einem anderen Grund nicht als Referenzschalter verwendet werden können, muss die Maschine nach Augenmaß oder mit Hilfe von Streichhölzern referenziert werden. Die Referenzfahrt nach Augenmaß ist nicht so wiederholbar wie die Referenzfahrt mit Schaltern, aber die Softlimits sind trotzdem nützlich.
11.3. Verdrahtungsoptionen für Referenz- und Endschalter
Die ideale Verdrahtung für externe Schalter wäre ein Eingang pro Schalter. Der PC-Parallelport bietet jedoch nur insgesamt 5 Eingänge, während es bei einer 3-Achsen-Maschine bis zu 9 Schalter gibt. Stattdessen werden mehrere Schalter auf verschiedene Weise miteinander verdrahtet, so dass eine geringere Anzahl von Eingängen erforderlich ist.
Die folgenden Abbildungen zeigen die allgemeine Idee der Verdrahtung mehrerer Schalter mit einem einzigen Eingangsstift. In jedem Fall, wenn ein Schalter betätigt wird, geht der Wert am INPUT von logisch HIGH auf LOW. LinuxCNC erwartet jedoch einen TRUE-Wert, wenn ein Schalter geschlossen ist, so dass die entsprechende Invert-Box auf der Pinout-Konfigurationsseite aktiviert werden muss. Der in den Diagrammen gezeigte Pull-Up-Widerstand zieht den Eingang auf HIGH, bis die Verbindung zur Masse hergestellt ist, dann geht der Eingang auf LOW. Andernfalls könnte der Eingang zwischen ein und aus schwanken, wenn der Schaltkreis offen ist. Für eine parallele Schnittstelle können Sie typischerweise 47 kΩ; verwenden.
Die folgenden Kombinationen von Schaltern sind in StepConf zulässig:
-
Kombinierte Referenzschalter für alle Achsen
-
Kombinierte Endschalter für alle Achsen
-
Kombinieren beider Endschalter für eine Achse
-
Kombinieren beider Endschalter und des Referenzschalters für eine Achse
-
Kombinieren eines Endschalters und des Referenzschalters für eine Achse
Die letzten beiden Kombinationen sind auch geeignet, wenn der Typ Kontakt
Referenz verwendet wird.