1. Präambel
Sofern nicht anders angegeben, geht diese Anleitung davon aus, dass der Benutzer die neueste Version von QtPlasmaC verwendet. Die Versionsgeschichte kann unter link eingesehen werden, wo die letzte verfügbare Version angezeigt wird. Die installierte QtPlasmaC Version wird in der Titelleiste angezeigt. Siehe Update QtPlasmaC für Informationen zur Aktualisierung von QtPlasmaC.
2. Lizenz
QtPlasmaC und die gesamte zugehörige Software sind unter der GPLv2 veröffentlicht.
3. Einführung
The development branch version of QtPlasmaC is a GUI for plasma cutting which utilises the plasmac component for controlling a plasma table using the master branch (development) version of LinuxCNC (v2.10) using the Debian Bullseye or later distribution.
Die QtPlasmaC-GUI unterstützt bis zu fünf Achsen und nutzt die QtVCP-Infrastruktur, die mit LinuxCNC bereitgestellt wird.
Das Standardthema basiert auf einem Entwurf des Benutzers "pinder" aus dem LinuxCNC Forum und die Farben können vom Benutzer geändert werden.
The development branch version of the QtPlasmaC GUI will run on any hardware that is supported by the master branch version of LinuxCNC (v2.10) provided there are enough hardware I/O pins to fulfill the requirements of a plasma configuration.
Es sind drei Formate verfügbar:
-
16:9 mit einer minimalen Auflösung von 1366 x 768
-
9:16 mit einer minimalen Auflösung von 768 x 1366
-
4:3 mit einer Mindestauflösung von 1024 x 768
Nachfolgend finden Sie einige Screenshot-Beispiele von QtPlasmaC:
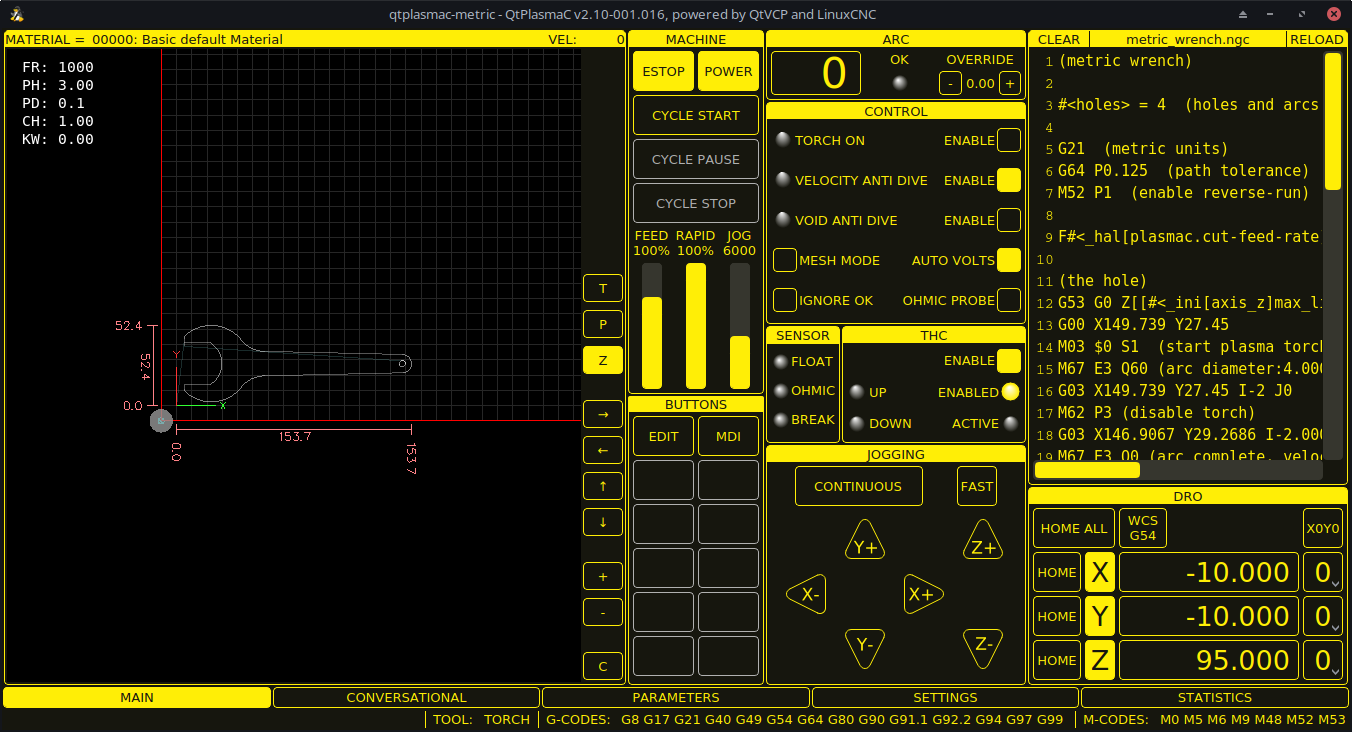
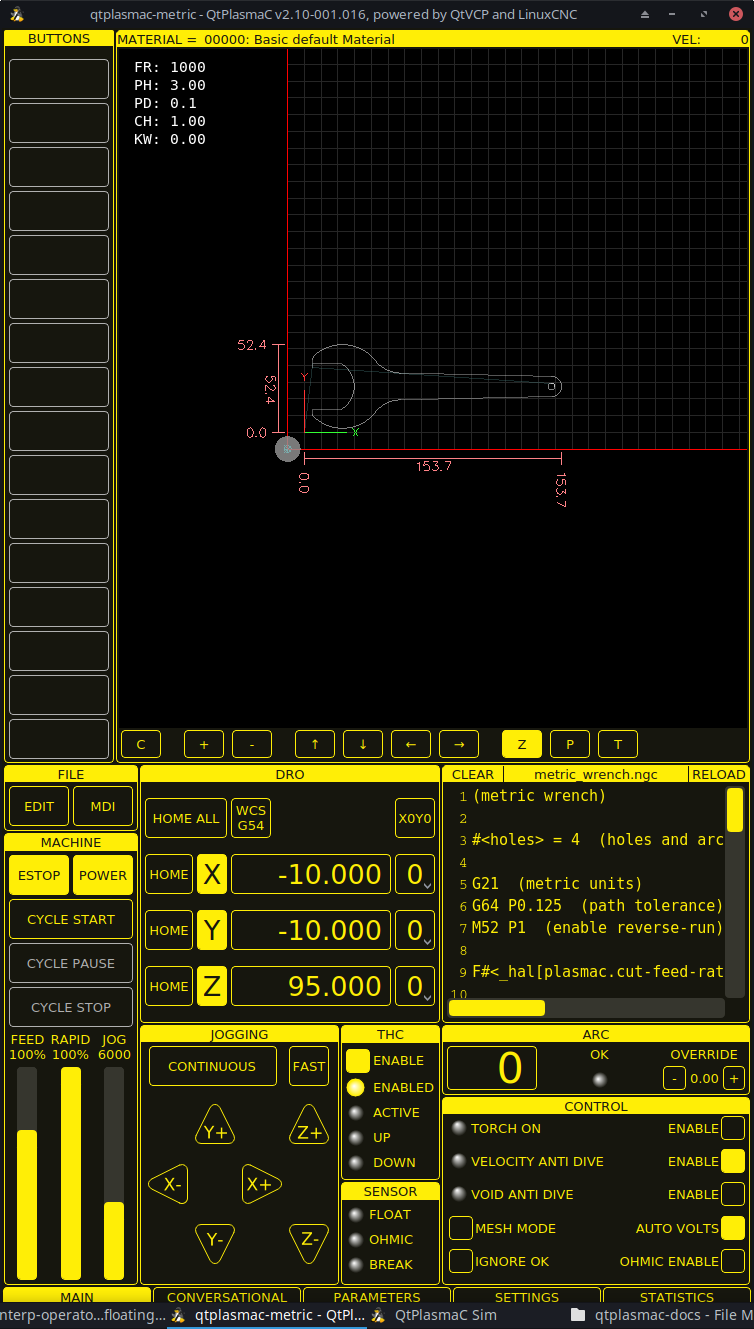
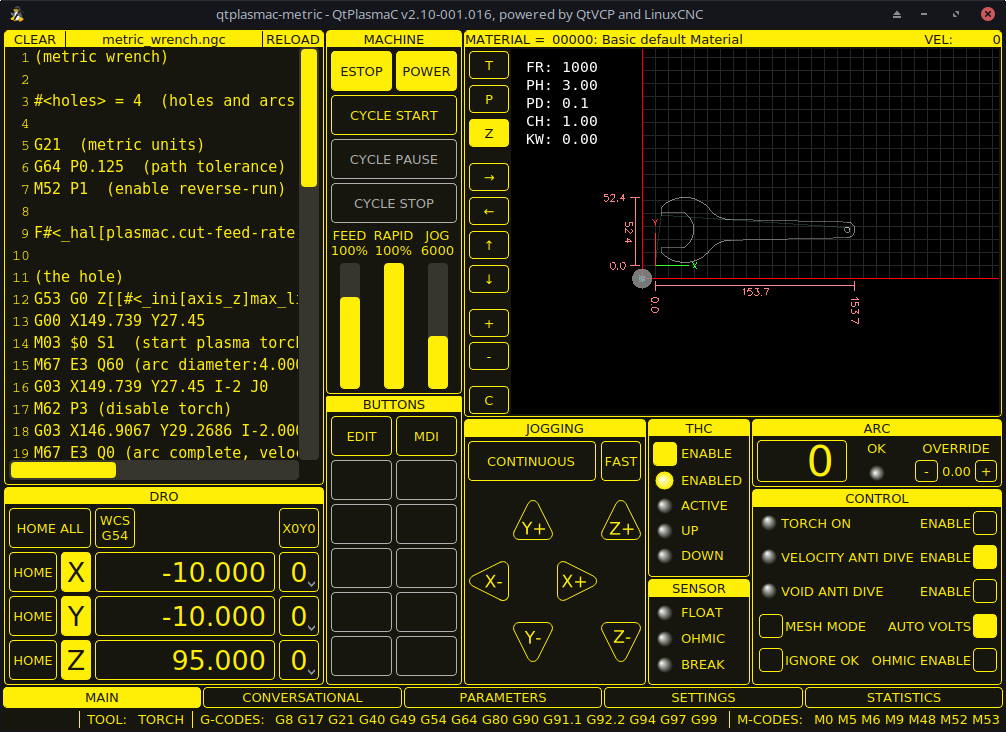
4. LinuxCNC installieren
Die bevorzugte Methode zur Installation von LinuxCNC ist über ein ISO-Image, wie unten beschrieben.
|
Anmerkung
|
It is possible to install and run LinuxCNC on a variety of Linux distributions however that is beyond the scope of this User Guide. If the user wishes to install a Linux distribution other than those recommended, they will first need to install their preferred Linux distribution and then install the master branch version of LinuxCNC (v2.10) along with any required dependencies. It should also be noted that Bullseye is the earliest Debian distribution that is supported by the master branch of LinuxCNC (v2.10). Buster is no longer supported. |
4.1. Wenn der Benutzer kein Linux installiert hat
Installationsanweisungen finden Sie hier.
Die Befolgung dieser Anweisungen wird eine Maschine mit dem aktuellen stabilen branch (Entwicklungs-Zweig) von LinuxCNC (v2.9) auf Debian 12 (Bookworm) ergeben. Der Benutzer muss dann den entsprechenden Anweisungen folgen, um zu der Version im master-branch von LinuxCNC (v2.10) zu aktualisieren.
4.2. Paket-Installation (Buildbot) wenn der Benutzer Linux mit Debian 12 (Bookworm) am Laufen hat
Folgen Sie den Anweisungen des Abschnitts "Update von LinuxCNC auf Debian Bookworm" in diesem Dokument.
4.3. Paket-Installation (Buildbot) Wenn der Benutzer Debian 12 (Bookworm) oder Debian 11 (Bullseye) nutzt
Eine Paketinstallation (Buildbot) verwendet vorgefertigte Pakete des LinuxCNC Buildbot.
Fügen Sie die GPG-Schlüssel hinzu und tragen Sie das Repository in der sources.list Datei ein, um die Debian-Version anzupassen.
Der nachfolgende Absatz würde den master branch (v2.10) für Bookworm hinzufügen.
deb http://buildbot2.highlab.com/ bookworm master-uspace4.4. Run In Place Installation, wenn der Benutzer bereits Linux installiert hat
Ein Run-in-Place-Installation läuft LinuxCNC aus einer lokal kompilierten Version in der Regel unter ~/linuxcnc-dev, Anweisungen für den Aufbau einer Run-in-Place-Installation sind hier verfügbar.
5. Erstellen einer QtPlasmaC Konfiguration
Vor der Erstellung einer QtPlasmaC-Konfiguration ist es wichtig, dass der Benutzer die verfügbaren Betriebsmodi sowie die für einen erfolgreichen Plasmabetrieb erforderlichen E/As genau kennt.
5.1. Modi
QtPlasmaC erfordert die Auswahl eines der folgenden drei Betriebsmodi:
| Modus | Beschreibung |
|---|---|
0 |
Verwendet einen externen Lichtbogenspannungseingang, um sowohl die Lichtbogenspannung (für die Brennerhöhensteuerung) als auch den Lichtbogen-OK zu berechnen. |
1 |
Verwendet einen externen Lichtbogenspannungseingang zur Berechnung der Lichtbogenspannung (für die Brennerhöhensteuerung). |
2 |
Verwendet einen externen Arc OK-Eingang für Arc OK. |
|
Wichtig
|
Wenn die Plasmastromquelle über einen Arc OK (Transfer)-Ausgang verfügt, wird empfohlen, diesen für Arc OK anstelle des weichen (berechneten) Arc OK zu verwenden, der von Modus 0 bereitgestellt wird. Es kann auch möglich sein, ein Reed-Relais als alternative Methode zu verwenden, um ein Arc OK-Signal herzustellen, wenn die Stromquelle keines liefert. |
|
Anmerkung
|
Für die Feinabstimmung von Mode 0 Ark OK siehe Tuning Mode 0 Arc OK im Abschnitt Erweiterte Themen des Handbuchs. |
5.2. Verfügbare I/Os
|
Anmerkung
|
Dieser Abschnitt befasst sich nur mit den für QtPlasmaC erforderlichen Hardware-E/As. Die Anforderungen an die Basismaschine, wie Endschalter, Home-Schalter usw., kommen noch hinzu. |
| Name | Modi | Beschreibung |
|---|---|---|
Lichtbogen-Spannung |
0, 1 |
Analogeingang; optional. |
Bogen OK |
1, 2 |
Digitaler Eingang; optional. |
Schwimmerschalter (engl. float switch) |
0, 1, 2 |
Digitaler Eingang; optional, siehe Info-Tabelle unten: |
Ohmsche Sonde (engl. ohmig probe) |
0, 1, 2 |
Digitaler Eingang; optional, siehe Info-Tabelle unten: |
Ohmsche Sonde aktivieren (engl. enable) |
0, 1, 2 |
Digitaler Ausgang; optional, siehe Info-Tabelle unten: |
Abreißschalter (engl. Breakaway Switch) |
0, 1, 2 |
Digitaler Eingang; optional, siehe Info-Tabelle unten: + |
Brenner ein (engl. torch on) |
0, 1, 2 |
Digitaler Ausgang; erforderlich. |
Nach oben bewegen |
2 |
Digitaler Eingang; optional. |
Nach unten bewegen |
2 |
Digitaler Eingang; optional. |
Scribe Arming |
0, 1, 2 |
Digitaler Ausgang; optional. |
Scribe On |
0, 1, 2 |
Digitaler Ausgang; optional. |
Laser an |
0, 1, 2 |
Digitaler Ausgang; optional. |
Es ist nur einer der beiden Schalter Float Switch oder Ohmic Probe erforderlich. Wenn beide verwendet werden, dient Float Switch als Ausweichlösung, wenn Ohmic Probe nicht erkannt wird.
Wenn Ohmic Probe verwendet wird, muss Ohmic Probe Enable in der QtPlasmaC GUI aktiviert sein.
Breakaway Switch is not mandatory because the Float Switch is treated the same as a breakaway when not probing. If they are two separate switches, and there are not enough inputs on the breakout board, they could be combined and connected as a Float Switch.
|
Anmerkung
|
Die minimalen E/A-Anforderungen für eine funktionierende QtPlasmaC-Konfiguration sind: Arc Voltage Eingang ODER Arc OK Eingang, Float Switch Eingang und Torch On Ausgang. Um es noch einmal zu wiederholen: In diesem Fall behandelt QtPlasmaC den Schwimmerschalter als Abreißschalter, wenn er nicht sondiert wird. |
5.3. Empfohlene Einstellungen:
Eine visuelle Darstellung der folgenden Begriffe finden Sie im Höhen-Diagramm.
-
[AXIS_Z] MIN_LIMIT should be just below top of the slats with allowances for float_switch_travel and over travel tolerance. For example, if the user’s float switch takes 4 mm (0.157") to activate then set the Z minimum to 5 mm (0.2") plus an allowance for overrun (either calculated using the equation below or allow 5 mm (0.2") below the lowest slat).
-
[AXIS_Z] MAX_LIMIT should be the highest the user wants the Z axis to travel (it must not be lower than Z HOME_OFFSET).
-
[AXIS_Z] HOME should be set to be approximately 5 mm-10 mm (0.2"-0.4") below the maximum limit.
-
Floating Head - it is recommended that a floating head be used and that it has enough movement to allow for overrun during probing. Overrun can be calculated using the following formula:
o = 0.5 * a * (v / a)^2wobei: o = Nachlauf (engl. overrun), a = Beschleunigung in Einheiten/s2 und v = Geschwindigkeit in Einheiten/s.
Metrisches Beispiel: Bei einer MAX_ACCELERATION der Z-Achse von 600 mm/s2 und einer MAX_VELOCITY von 60 mm/s würde der Nachlauf 3 mm betragen.
Kaiserliches Beispiel: Bei einer MAX_ACCELERATION der Z-Achse von 24 in/s2 und einer MAX_VELOCITY von 2,4 in/s würde der Überlauf 0,12 in betragen.
Bei Maschinen, die einen ohmschen Messfühler als primäre Messmethode verwenden, wird dringend empfohlen, einen Schalter am Schwebekopf zu installieren, um die Z-Bewegung zu stoppen, falls der ohmsche Messfühler aufgrund von verschmutzten Oberflächen ausfällt.
5.4. Konfigurieren
LinuxCNC bietet zwei Konfigurationsassistenten, die zum Erstellen einer Maschinenkonfiguration verwendet werden können. Die Auswahl dieser Assistenten hängt von der Hardware ab, die zur Steuerung der Maschine verwendet wird.
Wenn der Benutzer eine Run-In-Place-Installation verwenden möchte, muss er vor dem Ausführen eines der folgenden Befehle den folgenden Befehl in einem Terminal ausführen:
source ~/linuxcnc-dev/scripts/rip-environmentWenn Sie eine Paketinstallation verwenden, sind keine weiteren Maßnahmen erforderlich.
Wenn Sie eine parallele Schnittstelle verwenden, benutzen Sie den StepConf wizard, indem Sie den Befehl stepconf in einem Terminal-Fenster ausführen oder ihn über den Desktop-Menüeintrag Anwendung -> CNC -> StepConf Wizard starten.
Wenn Sie ein Mesa Electronics-Board verwenden, benutzen Sie den PnCconf wizard, indem Sie den Befehl pncconf in einem Terminal-Fenster ausführen oder ihn über den Desktop-Menüeintrag Anwendung -> CNC -> PnCConf Wizard starten.
Wenn Sie ein Pico Systems-Board verwenden, könnte Dieser LinuxCNC-Forumsthread hilfreich sein.
Die gerätespezifischen Einstellungen werden hier nicht beschrieben, sondern sind in der Dokumentation des jeweiligen Konfigurationsassistenten nachzulesen, der verwendet wird.
Für diese Assistenten gibt es LinuxCNC-Forumsbereiche:
Füllen Sie die erforderlichen Einträge entsprechend der Konfiguration der Maschinenverdrahtung/Breakout-Platine aus.
QtPlasmaC fügt den LinuxCNC-Konfigurationsassistenten zwei Seiten für QtPlasmaC-spezifische Parameter hinzu, die beiden Seiten sind QtPlasmaC-Optionen und User Buttons. Füllen Sie jede der Assistenten QtPlasmaC Seite, um die Maschine, die konfiguriert wird und die Benutzer-Button-Anforderungen anzupassen.
Beachten Sie, dass die PnCconf-Optionen die Auswahl von Vorschub-Override, Lineargeschwindigkeit und Jog-Inkrementen durch den Benutzer erlauben, während diese in StepConf automatisch berechnet und eingestellt werden.
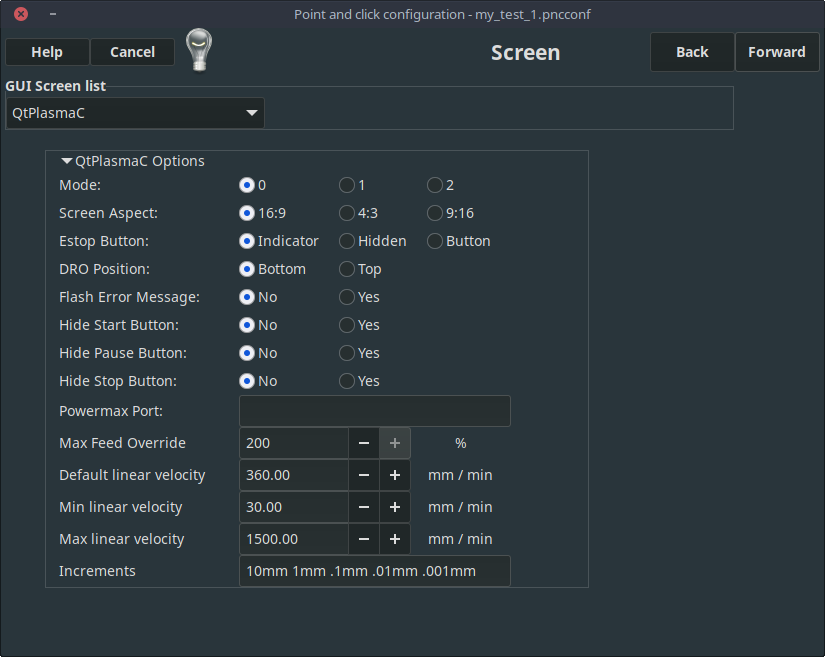
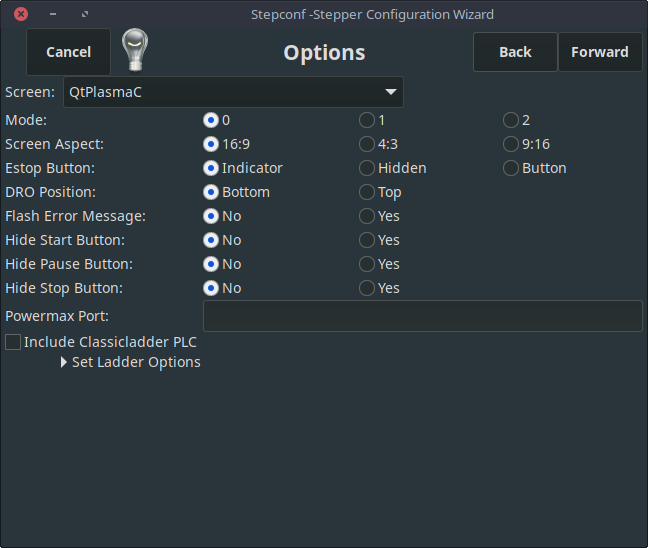
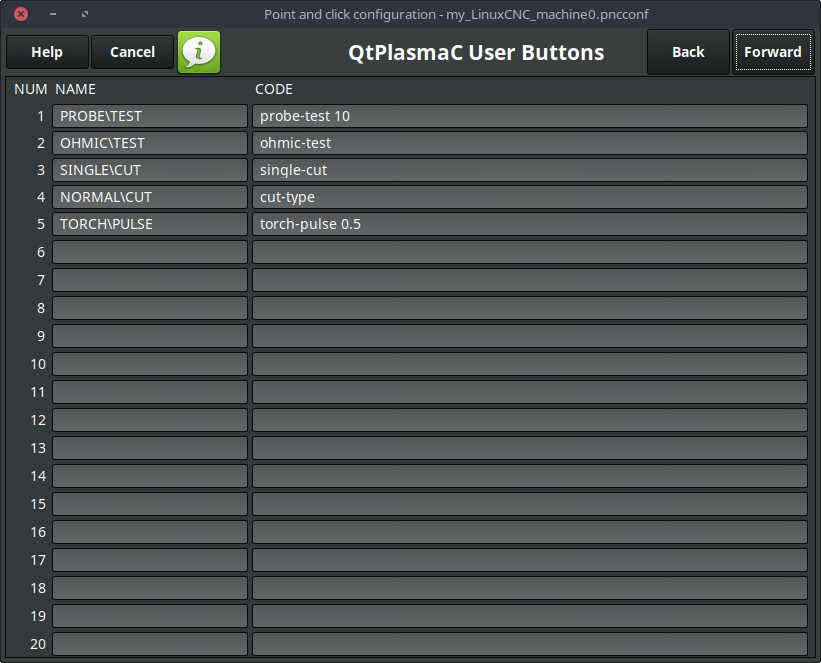
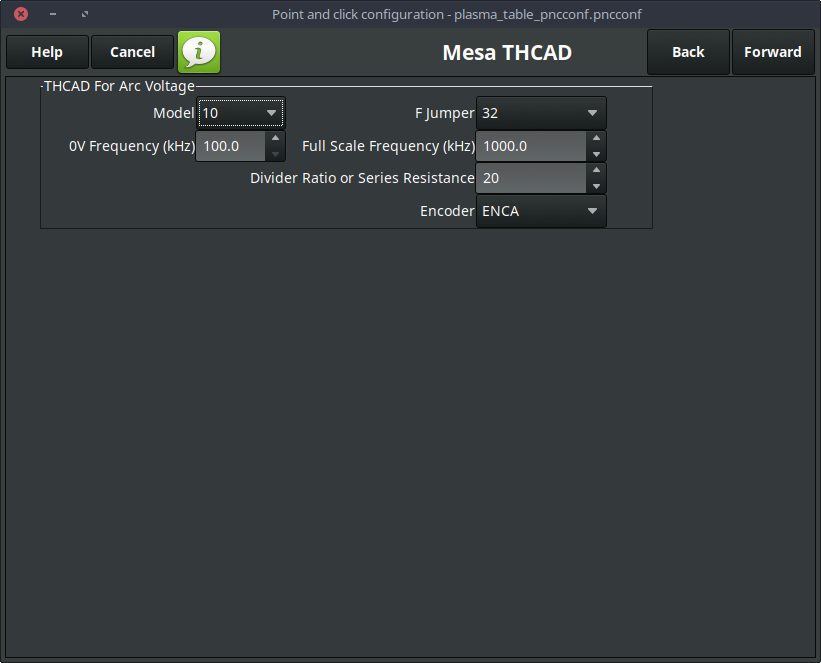
Der THCAD-Bildschirm wird nur angezeigt, wenn im Kartenbildschirm ein Plasma-Encoder ausgewählt ist. Weitere Informationen finden Sie im Abschnitt dedicated über Mesa THCAD.
Wenn die Konfiguration abgeschlossen ist, speichert der Assistent eine Kopie der Konfiguration, die zu einem späteren Zeitpunkt geladen und bearbeitet werden kann. Eine funktionierende QtPlasmaC-Konfiguration wird im folgenden Verzeichnis erstellt: ~/linuxcnc/configs/<Maschinenname>.
Die Art und Weise, wie die neu erstellte QtPlasmaC-Konfiguration von der Kommandozeile aus ausgeführt werden kann, muss leicht der Installation von LinuxCNC angepasst werden:
Für eine Paketinstallation (Buildbot):
linuxcnc ~/linuxcnc/configs/_<machine_name>_/_<machine_name>_.iniFür eine Installation an Ort und Stelle (engl. run-in-place):
~/linuxcnc-dev/scripts/linuxcnc ~/linuxcnc/configs/_<machine_name>_/_<machine_name>_.iniNach dem Ausführen des obigen Befehls sollte LinuxCNC mit der QtPlasmaC GUI sichtbar sein.
|
Wichtig
|
BEVOR DER BENUTZER FORTFÄHRT, SOLLTE ER IN DER LAGE SEIN, DIE MASCHINE IN DIE AUSGANGSPOSITION ZU BRINGEN, JEDE ACHSE AUF NULL ZU STELLEN, ALLE ACHSEN BIS ZU DEN WEICHEN GRENZWERTEN ZU VERFAHREN, OHNE DASS ES ZU EINEM ABSTURZ KOMMT, UND G-CODE-TESTPROGRAMME OHNE FEHLER AUSZUFÜHREN. |
NUR WENN diese Kriterien erfüllt sind, sollte der Benutzer mit der Ersteinrichtung von QtPlasmaC fortfahren.
|
Anmerkung
|
Es ist möglich, eine Simulationskonfiguration mit StepConf zu erstellen, aber es ist nicht möglich, Tandemgelenke in der Simulationskonfiguration zu haben. |
5.5. Qt-Abhängigkeitsfehler
Wenn beim Versuch, die QtPlasmaC-Konfiguration auszuführen, Fehler in Bezug auf Qt-Abhängigkeiten auftreten, muss der Benutzer möglicherweise das QtVCP-Installationsskript ausführen, um diese Probleme zu beheben.
Geben Sie für eine Paketinstallation (Buildbot) den folgenden Befehl in einem Terminalfenster ein:
/usr/lib/python3/dist-packages/qtvcp/designer/install_scriptGeben Sie für eine "run in place"-Installation den folgenden Befehl in ein Terminalfenster ein:
~/linuxcnc-dev/lib/python/qtvcp/designer/install_script5.6. Erstmalige Einrichtung
Das folgende Höhendiagramm soll dem Benutzer helfen, die verschiedenen Höhen beim Plasmaschneiden und deren Messung zu veranschaulichen:
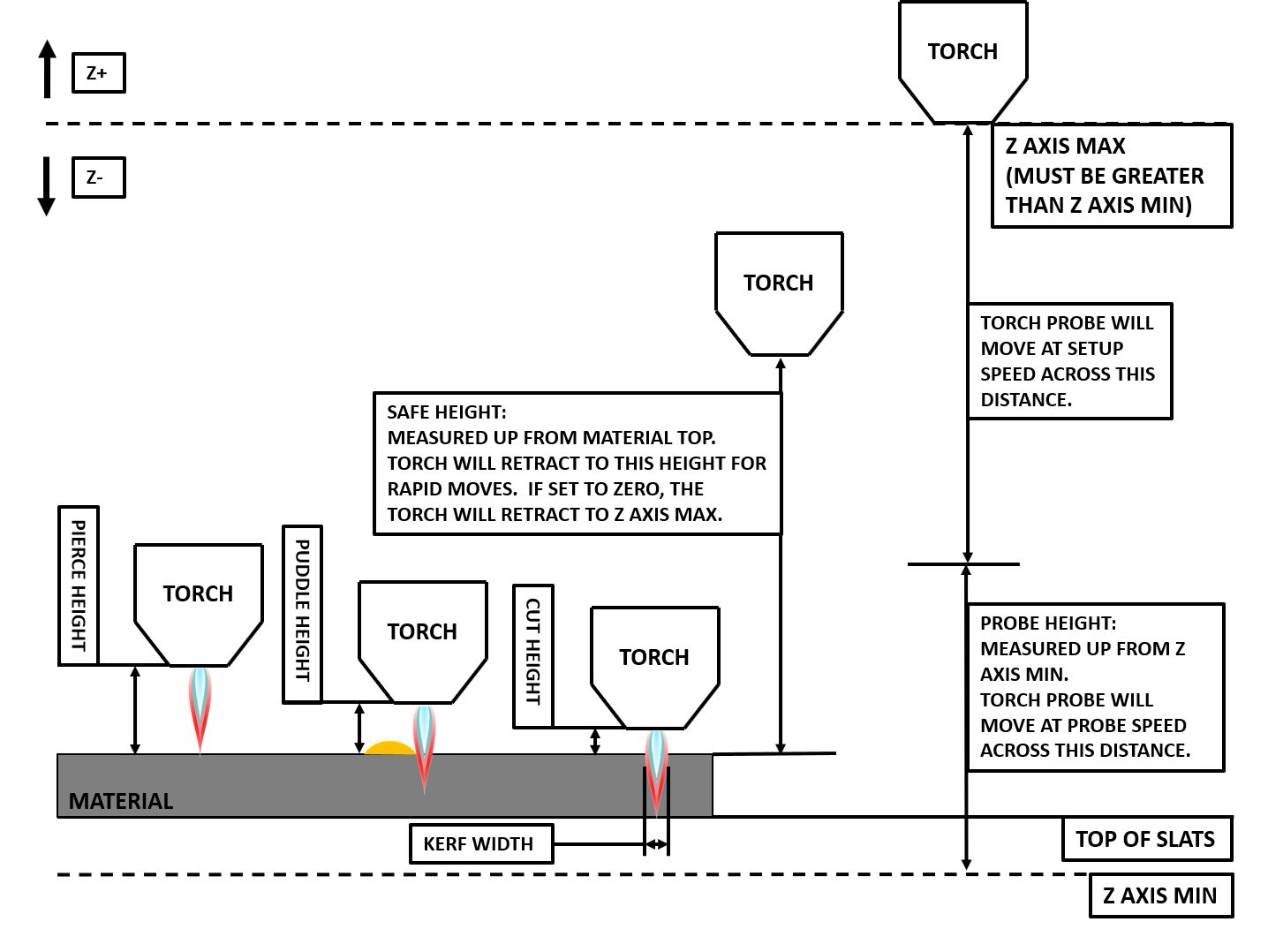
Klicken Sie auf die Registerkarte Parameter um den Abschnitt CONFIGURATION anzuzeigen, in dem die vom Benutzer einstellbaren Parameter angezeigt werden. Es muss sichergestellt werden, dass jede dieser Einstellungen auf die Maschine zugeschnitten ist.
Um die Z-Achsen-DRO relativ zur Z-Achse MINIMUM_LIMIT einzustellen, sollte der Benutzer die folgenden Schritte durchführen. Es ist wichtig zu verstehen, dass in QtPlasmaC die Berührung der Z-Achsen-DRO keinen Einfluss auf die Z-Achsen-Position hat, während ein G-Code-Programm läuft. Diese Schritte ermöglichen dem Benutzer lediglich eine einfachere Einstellung der Sondenhöhe, da nach Durchführung der Schritte der angezeigte Z-Achsen-DRO-Wert relativ zur Z-Achse MINIMUM_LIMIT ist.
|
Anmerkung
|
Der Benutzer sollte mit den empfohlenen Z-Achsen Einstellungen vertraut sein. |
-
Referenzierung der Z-Achse.
-
Vergewissern Sie sich, dass sich nichts unter dem Brenner befindet, dann bewegen Sie die Z-Achse nach unten, bis sie am MINIMUM_LIMIT der Z-Achse anhält, und klicken Sie dann auf die 0 neben der Z-Achsen-Anzeige, um die Z-Achse mit der ausgewählten Z-Achse auf Nullpunktverschiebung zu setzen. Dieser Schritt dient nur dazu, dem Benutzer eine einfachere Visualisierung und Einstellung der Sondenhöhe zu ermöglichen - dieser Wert wird vom MINIMUM_LIMIT der Z-Achse aufwärts gemessen.
-
Erneute Referenzierfahrt der Z-Achse.
Wenn das Gerät mit einem Schwimmerschalter ausgestattet ist, muss der Benutzer den Offset im Abschnitt KONFIGURATION auf der Registerkarte PARAMETER einstellen. Dies geschieht durch Ausführen eines "Probe Test"-Zyklus.
-
Überprüfen Sie, ob die Sondengeschwindigkeit und die Sondenhöhe im Abschnitt CONFIGURATION auf der Registerkarte PARAMETERS korrekt sind. QtPlasmaC kann mit der vollen Geschwindigkeit der Z-Achse tasten, solange die Maschine genügend Bewegung im Schwimmerschalter hat, um einen eventuellen Überlauf aufzufangen. Wenn die Maschine dafür geeignet ist, kann der Benutzer die Sondenhöhe auf einen Wert in der Nähe des Z-Achsen-Minimums einstellen und die gesamte Abtastung mit voller Geschwindigkeit durchführen.
-
Wenn die Maschine noch keine Referenzierfahrt durchführt und nicht in der Ausgangsposition ist, dann führen Sie die Referenzierfahrt durch.
-
Legen Sie etwas Material auf die Latten unter den Brenner.
-
Drücken Sie die Taste PROBE TEST.
-
Die Z-Achse tastet nach unten, findet das Material und bewegt sich dann nach oben auf die angegebene Stechhöhe, die durch das aktuell ausgewählte Material festgelegt ist. Der Brenner wartet in dieser Position für die in der Datei <Maschinenname>.prefs eingestellte Zeit. Die Standard-Haltezeit für die Sondenprüfung beträgt 10 Sekunden, dieser Wert kann in der Datei <Maschinenname>.prefs geändert werden. Danach kehrt der Brenner auf die Ausgangshöhe zurück.
-
Messen Sie den Abstand zwischen dem Material und der Brennerspitze, während der Brenner auf Stechhöhe (engl. pierce height) wartet.
-
Ist die Messung größer als die Stechhöhe (engl. pierce height) des aktuell ausgewählten Materials, dann verringern Sie den "Schwimmweg" (engl. float travel) im Abschnitt KONFIGURATION der Registerkarte PARAMETER um die Differenz zwischen dem gemessenen Wert und dem angegebenen Wert. Wenn der Messwert kleiner ist als die Stechhöhe des aktuell ausgewählten Materials, dann erhöhen Sie den "Schwimmweg" im Abschnitt KONFIGURATION der Registerkarte PARAMETER um die Differenz zwischen dem angegebenen Wert und dem Messwert.
-
Nachdem die Einstellungen für den "Schwimmweg" vorgenommen wurden, wiederholen Sie den Vorgang ab Nr. 4 oben, bis der gemessene Abstand zwischen dem Material und der Brennerspitze mit der Stechhöhe des aktuell ausgewählten Materials übereinstimmt.
-
Wenn der Tisch mit einem Laser oder einer Kamera für die Blechausrichtung, einem Ritzgerät (engl. scribe) oder einer Versatz-Messung (engl. offset probing) ausgestattet ist, müssen die erforderlichen Offsets nach dem unter << peripheral-offsets,Peripherie-Offsets>> beschriebenen Verfahren angewendet werden.
-
HERZLICHEN GLÜCKWUNSCH! Der Benutzer sollte nun eine funktionierende QtPlasmaC Konfiguration haben.
|
Anmerkung
|
Wenn die Zeitspanne zwischen dem Kontakt des Brenners mit dem Material und dem Zeitpunkt, zu dem der Brenner sich nach oben bewegt und auf der Durchstechhöhe zur Ruhe kommt, zu lang erscheint, finden Sie im << plasma:probing,Abschnitt Antasten>> eine mögliche Lösung. |
|
Wichtig
|
WENN EIN Mesa Electronics THCAD VERWENDET WIRD, DANN WURDE DER Spannungsskalenwert MATHEMATISCH ERREICHT. WENN DER BENUTZER beabsichtigt, SCHNITTSPANNUNGEN AUS EINEM SCHNITTSPLAN EINES HERSTELLERS ZU VERWENDEN, WÄRE ES RATSAM, MESSUNGEN DER TATSÄCHLICHEN SPANNUNGEN VORZUNEHMEN UND DIE Spannungsskala UND den Spannungsoffset FEINABSTIMMEN. |
|
Warnung
|
PLASMASCHNEIDSPANNUNGEN KÖNNEN TÖDLICH SEIN; WENN DER BENUTZER KEINE ERFAHRUNG MIT DIESEN MESSUNGEN HAT, SOLLTE ER SICH QUALIFIZIERTE HILFE HOLEN. |
6. Umstellung auf QtPlasmaC von PlasmaC (AXIS oder GMOCCAPY)
Die automatisierte Migration auf QtPlasmaC von PlasmaC wird nicht mehr unterstützt. Der Benutzer muss entweder die PlasmaC-Konfiguration manuell umwandeln oder eine neue Konfiguration mit der <<configuring,Konfigurations-Assistenz> (engl. configuration wizard) erstellen.
7. Andere Überlegungen zur Einrichtung von QtPlasmaC
7.1. Tiefpassfilter
Die plasmac HAL-Komponente verfügt über einen eingebauten Tiefpassfilter, der bei Verwendung auf den plasmac.arc-voltage-in-Eingangspin angewendet wird, um jegliches Rauschen zu filtern, das fehlerhafte Spannungsmesswerte verursachen könnte. Der Tiefpassfilter sollte nur verwendet werden, nachdem mit Halscope die erforderliche Frequenz bestimmt wurde und festgestellt wurde, ob die Amplitude des Rauschens groß genug ist, um irgendwelche Probleme zu verursachen. Für die meisten Plasmageräte ist der Tiefpass nicht erforderlich und sollte nur verwendet werden, wenn er erforderlich ist.
Der diesem Filter zugewiesene HAL-Pin heißt plasmac.lowpass-frequency und ist standardmäßig auf 0 (deaktiviert) eingestellt. Um einen Tiefpassfilter auf die Lichtbogenspannung anzuwenden, würde der Benutzer den folgenden Eintrag in der Datei custom.hal im Konfigurationsverzeichnis des Geräts bearbeiten, um die entsprechende Grenzfrequenz, gemessen in Hertz (Hz), hinzuzufügen.
Zum Beispiel:
setp plasmac.lowpass-frequency 100
Das obige Beispiel würde eine Grenzfrequenz von 100 Hz ergeben.
7.2. Kontaktprellen
Das Prellen von Kontakten durch mechanische Relais, Schalter oder externe Störungen kann ein uneinheitliches Verhalten der folgenden Schalter verursachen:
-
Schwimmerschalter (engl. float switch)
-
Ohmsche Sonde (engl. ohmig probe)
-
Abreißschalter (engl. Breakaway Switch)
-
Lichtbogen OK (für Modi 1 & 2)
Da die Software in der Lage ist, Abtastraten zu erzielen, die schneller sind als die Kontaktprellzeit, ist es möglich, dass die Software das Kontaktprellen als mehrere Änderungen der Eingangszustände innerhalb eines sehr kurzen Zeitraums ansieht und dies fälschlicherweise als ein sehr schnelles Ein-Aus des Eingangs interpretiert. Eine Methode zur Abschwächung des Kontaktprellens ist das "Entprellen" des Eingangs. Zusammenfassend lässt sich sagen, dass der Eingangszustand für aufeinanderfolgende Verzögerungsperioden auf dem entgegengesetzten Zustand des Ausgangszustands stabil sein muss, bevor sich der Zustand des Ausgangs ändert.
Die Entprellungszeit kann durch Bearbeiten des entsprechenden Entprellungswerts in der Datei custom.hal im <Machinenname> Konfigurationsverzeichnis geändert werden.
Jeder Schritt der Verzögerung fügt der Entprellzeit einen Servo-Thread-Zyklus hinzu. Beispiel: Bei einer Servo-Thread-Periode von 1000000 (gemessen in Nanosekunden) entspricht eine Entprellverzögerung von 5 somit 5000000 ns oder 5 ms.
Bei Schwimmer- und ohmschen Schaltern entspricht dies einer Erhöhung der Abtasthöhe um 0,001 mm (0,00004").
Es wird empfohlen, die Entprellungswerte so niedrig wie möglich zu halten und dennoch konsistente Ergebnisse zu erzielen. Die Verwendung von Halscope zur Aufzeichnung der Eingaben ist eine gute Möglichkeit, den richtigen Wert zu ermitteln.
Für QtPlasmaC-Installationen wird das Entprellen durch die Verwendung der HAL dbounce Konponente erreicht, der eine spätere Alternative zur ursprünglichen `debounce-Komponente darstellt. Diese neue Version ermöglicht das Laden und Benennen einzelner Entprell-Instanzen und ist mit der Verarbeitung von Twopass HAL-Dateien kompatibel.
Alle vier oben genannten Signale haben eine individuelle Entprellungskomponente, so dass die Entprellungszeiten individuell auf jeden Eingang abgestimmt werden können. Spätere Updates von QtPlasmaC werdeb Änderungen, die an diesen Werten in der Datei custom.hal vorgenommen werden, nicht überschreiben.
Die Standardverzögerung für alle vier Eingänge beträgt fünf Servogewindeperioden. In den meisten Fällen wird dieser Wert gut funktionieren. Wenn einer der Eingänge keine mechanischen Schalter verwendet, kann es möglich sein, die Verzögerung für diese Eingänge entweder zu reduzieren oder zu entfernen.
Wenn die Entprellung für andere Geräte wie z. B. Heim- oder Endschalter usw. erforderlich ist, können weitere dbounce-Komponenten in einer der HAL-Dateien hinzugefügt werden, ohne die hier aufgeführten Signale zu berücksichtigen.
7.3. Kontakt Last
Mechanische Relais und Schalter benötigen in der Regel einen Mindeststrom, der durch die Kontakte fließt, um zuverlässig zu funktionieren. Dieser Strom variiert je nach dem Material, aus dem die Kontakte des Geräts hergestellt sind.
Je nach dem angegebenen Mindestkontaktstrom und dem vom Eingabegerät aufgenommenen Strom kann es erforderlich sein, eine Methode zur Erhöhung des Stroms durch die Kontakte vorzusehen.
Die meisten Relais mit Goldkontakten benötigen keinen zusätzlichen Strom für einen zuverlässigen Betrieb.
Es stehen zwei verschiedene Methoden zur Verfügung, um diesen Mindeststrom bereitzustellen, falls dies erforderlich ist:
-
Ein 0,1 μF Folienkondensator über den Kontakten.
-
Ein 1200 Ω 1 W-Widerstand über der Last (siehe nachfolgende Berechnungen).
Schaltpläne sind unter Kontakt Last Schaltplan (engl. contact load schematics) zu finden.
Weitere Informationen zur Kontaktschaltlast finden Sie auf Seite VI des Finder Allgemeine Technische Informationen Dokuments.
Bei Verwendung einer Mesa-Karte beträgt der Eingangswiderstand eines 7I96 4700 Ω (konsultieren Sie immer das zur verwendeten Revision gehörende Produkthandbuch, da diese Werte manchmal von Revision zu Revision variieren), was einen Kontaktstrom von 5,1 mA bei einer Versorgungsspannung von 24 V ergibt (I = U/R).
[In den USA wird der Buchstabe V üblicherweise als Symbol (Voltage) und als Einheit (Volt) verwendet.]
.
Als Beispiel: Das typische Relais, das in einem Hypertherm Powermax 65 Plasmaschneider verwendet wird (TE T77S1D10-24), erfordert eine minimale Kontaktbelastung von 100 mA bei 5 VDC, was 0,5 W (P = I * V) abgibt. Bei Verwendung einer 24 VDC-Stromversorgung würde dies einem Mindeststrom von 20,8 mA entsprechen. Da der vom Mesa-Eingang aufgenommene Strom geringer ist als der vom Relais benötigte, muss der Strom erhöht werden.
Der Widerstand kann mit R = Us / (Im - Ii) berechnet werden, wobei:
-
R = berechneter Widerstand
-
Us = Versorgungsspannung
-
Im = erforderlicher Mindeststrom
-
Ii = Eingangsstrom
Die Verwendung eines 7I96 mit einem Eingangsstrom von 5,1 mA ergibt einen berechneten Wert von 1529 Ω ( = 24 V / (.0208 - .0051) A). Dieser Wert könnte dann auf einen handelsüblichen 1500 Ω-Widerstand abgerundet werden, was eine kleine Sicherheitsspanne ergibt.
Die Verlustleistung kann mit P = Us2 / Rs berechnet werden, wobei:
-
P = Leistung
-
Us = Versorgungsspannung
-
Rs = gewählter Widerstand
Dies ergibt einen Wert von 0,38 W. Dieser Wert könnte dann auf 1 W aufgerundet werden, was eine gute Sicherheitsmarge ergibt. Die endgültige Wahl wäre ein 1500 Ω 1 W-Widerstand.
7.4. Desktop-Starthilfe
Wenn bei der Erstellung der Konfiguration kein Link zum Starten der Konfiguration erstellt wurde, kann der Benutzer einen Desktop-Launcher für die Konfiguration erstellen, indem er mit der rechten Maustaste auf den Desktop klickt und Launcher erstellen o.ä. wählt. Daraufhin wird ein Dialogfeld zum Erstellen eines Launchers angezeigt. Geben Sie dem Symbol einen schönen kurzen Namen, geben Sie etwas für den Befehl ein und klicken Sie auf OK.
Nachdem der Launcher auf dem Desktop erscheint, klicken Sie mit der rechten Maustaste darauf und bearbeiten Sie ihn mit dem Editor Ihrer Wahl. Bearbeiten Sie die Datei so, dass sie ungefähr so aussieht:
[Desktop Entry]
Comment=
Terminal=false
Name=LinuxCNC
Exec=sh -c "linuxcnc $HOME/linuxcnc/configs/<machine_name>/<machine_name>.ini"
Type=Application
Icon=/usr/share/pixmaps/linuxcncicon.pngWenn der Benutzer ein Terminalfenster hinter dem GUI-Fenster öffnen möchte, ändern Sie die Terminal-Zeile in:
Terminal=trueDie Anzeige eines Terminals kann für Fehler- und Informationsmeldungen nützlich sein.
7.5. QtPlasmaC Dateien
Nach einer erfolgreichen QtPlasmaC-Installation werden die folgenden Dateien im Konfigurationsverzeichnis angelegt:
| Dateiname | Funktion |
|---|---|
<Maschinenname>.ini |
Konfigurationsdatei für den Rechner. |
<Maschinenname>.hal |
HAL für die Maschine. |
<Maschinenname>.prefs |
Konfigurationsdatei für QtPlasmaC-spezifische Parameter und Einstellungen. |
custom.hal |
HAL-Datei für Benutzeranpassungen. |
custom_postgui.hal |
HAL-Datei zur Benutzeranpassung, die ausgeführt wird, nachdem die GUI initialisiert wurde. |
shutdown.hal |
HAL-Datei, die während der Abschaltsequenz ausgeführt wird. |
tool.tbl |
Werkzeugtabelle zum Speichern von Offset-Informationen für zusätzliche Werkzeuge (gravieren usw.), die von der QtPlasmaC-Konfiguration verwendet werden. |
qtplasmac |
Link zu dem Verzeichnis, das die üblichen QtPlasmaC-Unterstützungsdateien enthält. |
Backup |
Verzeichnis für Sicherungskopien der Konfigurationsdateien. |
|
Anmerkung
|
<Maschinenname> ist der Name, den der Benutzer in das Feld "Maschinenname" des Konfigurationsassistenten eingegeben hat. |
|
Anmerkung
|
Benutzerdefinierte Befehle sind in den Dateien custom.hal und custom_postgui.hal zulässig, da sie bei Aktualisierungen nicht überschrieben werden. |
Nach der ersten Ausführung einer neuen Konfiguration werden die folgenden Dateien im Konfigurationsverzeichnis erstellt:
| Dateiname | Funktion |
|---|---|
<machine_name>_material.cfg |
Datei zum Speichern der Materialeinstellungen aus dem Abschnitt MATERIAL der PARAMETER Registerkarte. |
update_log.txt |
Datei zum Speichern von Protokoll der wichtigsten Updates. |
qtvcp.prefs |
Datei mit den QtVCP-Einstellungen. |
qtplasmac.qss |
Datei, die das Stylesheet für die aktuell geladene Sitzung von QtPlasmaC speichert. |
|
Anmerkung
|
Die Konfigurationsdateien (<Maschinenname>.ini und <Maschinenname>.hal), die vom Konfigurationsassistenten erstellt werden, erläutern die Anforderungen in Kommentare, auch um die manuelle Bearbeitung dieser Konfigurationen zu erleichtern. Sie können mit einem beliebigen Texteditor bearbeitet werden. |
|
Anmerkung
|
Die Datei <Maschinenname>.prefs ist reiner Text und kann mit jedem Texteditor bearbeitet werden. |
7.6. INI-Datei
QtPlasmaC hat einige spezifische Variablen in der Datei <Maschinenname>.ini wie folgt:
Diese Variablen sind erforderlich.
PROGRAM_EXTENSION = .ngc,.nc,.tap G-code File (*.ngc, *.nc, *.tap) ngc = qtplasmac_gcode nc = qtplasmac_gcode tap = qtplasmac_gcode
[RS274NGC] Section
Diese Variablen sind erforderlich.
RS274NGC_STARTUP_CODE = G21 G40 G49 G80 G90 G92.1 G94 G97 M52P1 SUBROUTINE_PATH = ./:../../nc_files USER_M_PATH = ./:../../nc_files
|
Anmerkung
|
Für eine imperiale Konfiguration ersetzen Sie G21 oben durch G20. |
|
Anmerkung
|
Beide oben genannten Pfade zeigen die Mindestanforderungen. |
|
Wichtig
|
SIEHE PFADTOLERANZ FÜR RS274NGC_STARTUP_CODE INFORMATIONEN ZU G64. |
[HAL] Section
Diese Variablen sind erforderlich.
HALUI = halui (required) HALFILE = _<machine_name>_.hal (the machine HAL file) HALFILE = plasmac.tcl (the standard QtPlasmaC HAL file) HALFILE = custom.hal (Users custom HAL commands) POSTGUI_HALFILE = postgui_call_list.hal (required) SHUTDOWN = shutdown.hal (shutdown HAL commands)
|
Anmerkung
|
Der Benutzer kann benutzerdefinierte HAL-Befehle in der Datei custom.hal platzieren, da diese Datei nicht durch QtPlasmaC-Updates überschrieben wird. |
[DISPLAY] Section
Diese Variable ist erforderlich.
DISPLAY = qtvcp qtplasmac (use 16:9 resolution) = qtvcp qtplasmac_9x16 (use 9:16 resolution) = qtvcp qtplasmac_4x3 (use 4:3 resolution)
Es gibt mehrere QtVCP-Optionen, die hier beschrieben werden: QtVCP INI Einstellungen
Zum Beispiel würde das Folgende einen QtPlasmaC-Bildschirm mit 16:9-Auflösung im Vollbildmodus starten:
DISPLAY = qtvcp -f qtplasmac
[TRAJ] Section
Diese Variable ist erforderlich.
SPINDELN = 3
[AXIS_X] Section
Diese Variablen sind erforderlich.
MAX_VELOCITY = das Doppelte des Wertes in dem entsprechenden Gelenk MAX_ACCELERATION = das Doppelte des Wertes in dem entsprechenden Gelenk OFFSET_AV_RATIO = 0.5
[AXIS_Y] Section
Diese Variablen sind erforderlich.
MAX_VELOCITY = das Doppelte des Wertes in dem entsprechenden Gelenk MAX_ACCELERATION = das Doppelte des Wertes in dem entsprechenden Gelenk OFFSET_AV_RATIO = 0.5
[AXIS_Z] Section
Diese Variablen sind erforderlich.
MIN_LIMIT = knapp unterhalb der Oberkante der Tischlatten MAX_VELOCITY = das Doppelte des Wertes des entsprechenden Gelenks MAX_ACCELERATION = das Doppelte des Wertes des entsprechenden Gelenks OFFSET_AV_RATIO = 0,5
|
Anmerkung
|
Mit der Ausnahme von engl. tube cutting mit gewinkelter A, B oder C Achse, verwendet QtPlasmaC das LinuxCNC-Feature "Externe Offsets" für alle Z-Achsen-Bewegungen und für das Bewegen der X- und/oder Y-Achse für einen Verschleißteilwechsel im Pausenzustand. Für weitere Informationen über diese Funktion lesen Sie bitte External Axis Offsets in der LinuxCNC Dokumentation. |
8. QtPlasmaC GUI Überblick
Die folgenden Abschnitte geben einen allgemeinen Überblick über das Layout von QtPlasmaC.
8.1. Beenden von QtPlasmaC
Das Beenden oder Herunterfahren von QtPlasmaC erfolgt entweder durch:
-
Klicken Sie auf die Schaltfläche zum Herunterfahren des Fensters in der Titelleiste des Fensters
-
Drücken Sie lange auf die Taste POWER auf der Haupt-Registerkarte (engl. main).
Eine Warnung beim Herunterfahren kann bei jedem Herunterfahren angezeigt werden, indem Sie das Kontrollkästchen Beenden-Warnung auf der Registerkarte mit EINSTELLUNGEN aktivieren.
8.2. HAUPT (engl. main)-Registerkarte (engl. tab)
Screenshot-Beispiel des QtPlasmaC Haupt-Registerkarte im Seitenverhältnis 16:9:
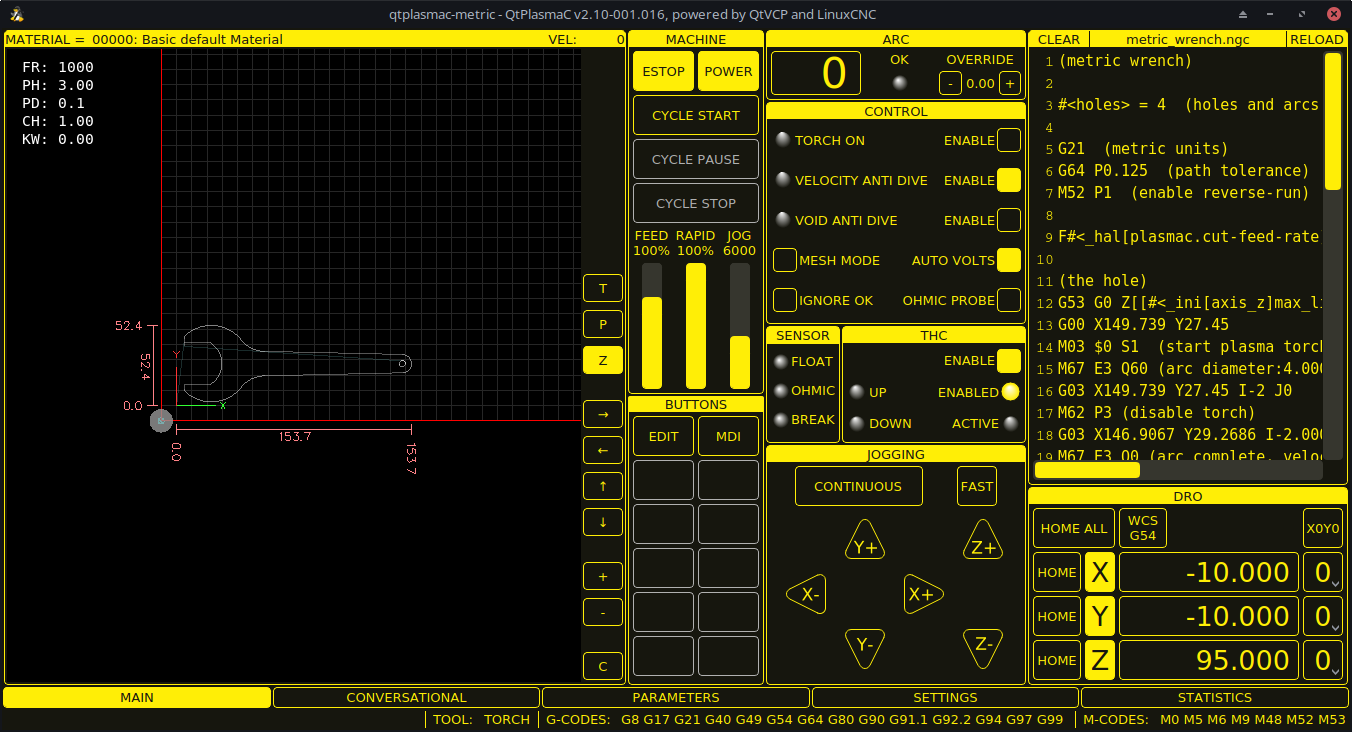
Einige Funktionen/Merkmale werden nur für bestimmte Modi verwendet und werden nicht angezeigt, wenn sie für den gewählten QtPlasmaC-Modus nicht erforderlich sind.
| Name | Beschreibung |
|---|---|
Material |
In diesem Bereich kann die obere Kopfzeile angeklickt werden, um ein Dropdown-Menü zu öffnen. Es wird verwendet, um die aktuellen Materialschnittparameter manuell auszuwählen. Wenn in der Materialdatei keine Materialien vorhanden sind, wird nur das Standardmaterial angezeigt. |
Geschw.: |
Hier wird der tatsächliche Schnittvorschub angezeigt, mit dem sich der Tisch bewegt. |
FR: |
Wenn "View Material" auf der PARAMETER-Registerkarte ausgewählt ist, wird die Vorschubgeschwindigkeit des aktuell ausgewählten Materials angezeigt. |
PH: |
Wenn auf der Registerkarte mit EINSTELLUNGEN die Option "View Material" ausgewählt ist, wird hier die Durchstechhöhe des aktuell ausgewählten Materials angezeigt. |
PD: |
Wenn auf der Registerkarte Einstellungen die Option "Material-Ansicht" ausgewählt ist, wird hier die Durchstoßverzögerung des aktuell ausgewählten Materials angezeigt. |
CH: |
Wenn auf der Registerkarte Einstellungen die Option "Material-Ansicht" ausgewählt ist, wird die Schnitthöhe des aktuell ausgewählten Materials angezeigt. |
CA: |
Wenn auf der Registerkarte EINSTELLUNGEN (engl. settings) die Option "View Material" (Anzeige von Material) ausgewählt ist und die RS485-Kommunikation aktiviert ist, wird hier die Stromstärke des aktuell ausgewählten Materials angezeigt. |
T |
Diese Schaltfläche ändert die preview in eine vollständige Tabellenansicht von oben nach unten. |
P |
Diese Schaltfläche ändert die preview in eine isometrische Ansicht. |
Z |
Diese Schaltfläche ändert die preview in eine Ansicht von oben nach unten. |
→ |
Diese Schaltfläche verschiebt die Voransicht (engl. preview) nach rechts. |
← |
Diese Schaltfläche schwenkt die Voransicht nach links. |
↑ |
Diese Schaltfläche schwenkt die Voransicht nach oben. |
↓ |
Diese Schaltfläche schwenkt die Voransicht nach unten. |
+ |
Diese Schaltfläche vergrößert die Voransicht. |
- |
Diese Schaltfläche vergrößert die Voransicht. |
C |
Diese Schaltfläche löscht die Live-Darstellung. |
| Name | Beschreibung |
|---|---|
ESTOP (engl. für Notaus) |
Setting Estop type = 0 in the [GUI_OPTIONS] section of the <machine_name>.prefs file, will change this button to an indicator of the hardware E-stop’s status only. This is the default behavior. |
POWER (engl. für Leistung oder Strom) |
Diese Schaltfläche schaltet die GUI ein und erlaubt QtPlasmaC/LinuxCNC die Steuerung der Hardware. |
ZYKLUSSTART |
Mit dieser Button startet den Zyklus für jede geladene G-Code-Datei. |
ZYKLUSPAUSE |
Mit diesem Button wird der Zyklus für jede geladene G-Code-Datei angehalten. |
ZYKLUS STOP (engl. cycle stop) |
Mit dieser Taste wird ein aktiv laufender oder pausierter Zyklus gestoppt. |
FEED |
Dieser Schieberegler übersteuert die Vorschubgeschwindigkeit für alle Vorschubbewegungen. |
RAPID |
Dieser Schieberegler überschreibt die Schnellrate für alle Schnellbewegungen. |
JOG |
Mit diesem Schieberegler wird die Tippgeschwindigkeit eingestellt. |
Die Panele enthalten Schaltflächen (Buttons) für die Bedienung der Maschine.
Die Schaltflächen EDIT und MDI sind permanent, alle anderen Schaltflächen sind vom Benutzer in der Datei <machine_name>.prefs programmierbar.
Siehe custom user buttons für detaillierte Informationen über benutzerdefinierte Schaltflächen.
| Name | Beschreibung |
|---|---|
EDIT |
Diese Schaltfläche öffnet einen G-Code-Editor für das aktuell geladene Programm. |
MDI |
Diese Schaltfläche versetzt QtPlasmaC in den manuellen Dateneingabemodus (MDI), der die MDI HISTORY und ein Eingabefeld über dem G-Code-Fenster anzeigt. |
OHMIC-TEST |
Mit dieser Taste wird das Ausgangssignal der ohmschen Sonde aktiviert, und wenn der Eingang der ohmschen Sonde erfasst wird, leuchtet die LED-Anzeige im SENSOR-Panel. |
SONDENTEST |
Diese Schaltfläche initiiert einen Sondentest. |
EINZELSCHNITT (engl. single cut= |
Mit dieser Schaltfläche wird das Dialogfeld zum Starten eines automatischen Single Cut angezeigt. |
NORMALER SCHNITT |
Mit dieser Schaltfläche wird zwischen Schnittarten (engl. cut types) (NORMAL CUT und PIERCE ONLY) umgeschaltet. |
BRENNERIMPULS |
Diese Taste löst einen Brennerimpuls aus. |
| Name | Modi | Beschreibung |
|---|---|---|
Lichtbogen-Spannung |
0, 1 |
Zeigt die aktuelle Lichtbogenspannung an. |
OK |
0, 1, 2 |
Zeigt den Status des Arc OK-Signals an. |
+ |
0, 1 |
Mit jedem Druck auf diese Taste wird die Zielspannung um die THC-Schwellenspannung erhöht (der geänderte Abstand ergibt sich aus Höhe pro Volt * THC-Schwellenspannung). |
- |
0, 1 |
Mit jedem Druck auf diese Taste wird die Zielspannung um die THC-Schwellenspannung gesenkt (der geänderte Abstand ist Höhe pro Volt * THC-Schwellenspannung). |
OVERRIDE |
0, 1 |
Wenn Sie auf dieses Etikett klicken, wird eine eventuelle Spannungsübersteuerung auf 0,00 zurückgesetzt. |
| Name | Modi | Beschreibung |
|---|---|---|
BRENNER AN (engl. torch on) |
0, 1, 2 |
Zeigt den Status des Ausgangssignals Torch On an. |
BRENNER AKTIVIEREN |
0, 1, 2 |
Mit diesem Feld können Sie zwischen der Aktivierung und Deaktivierung des Brenners wechseln. |
VELOCITY ANTI DIVE |
0, 1, 2 |
Zeigt an, dass die THC auf der aktuellen Höhe blockiert ist, weil die Schnittgeschwindigkeit unter den prozentualen Schwellenwert für den Geschwindigkeitsabbau (VAD) fällt, der auf der << plasma:parameters-tab,Registerkarte PARAMETER>> eingestellt ist. |
VELOCITY ANTI DIVE ENABLE |
0, 1, 2 |
Dieses Feld schaltet zwischen Aktivieren (engl. enabling) und Deaktivieren (engl. disabling) von VELOCITY ANTI DIVE um. |
VOID ANTI DIVE |
0, 1 |
Zeigt an, dass der THC gesperrt ist, weil ein Leerraum (engl. void) erkannt wurde. |
VOID ANTI DIVE ENABLE |
0, 1 |
Dieses Feld schaltet zwischen Aktivieren (engl. enabling) und Deaktivieren (engl. disabling) von VOID ANTI DIVE um. |
MESH-MODUS |
0, 1, 2 |
Dieses Kästchen aktiviert oder deaktiviert Mesh Mode für das Schneiden von Streckmetall. Dieses Kontrollkästchen kann während des normalen Schneidens jederzeit aktiviert oder deaktiviert werden. |
AUTO VOLTS |
0, 1 |
Mit diesem Feld wird Auto Volts aktiviert oder deaktiviert. |
IGNORE OK |
0, 1, 2 |
Dieses Kontrollkästchen bestimmt, ob QtPlasmaC das Signal Arc OK ignoriert.
Dieses Kontrollkästchen kann während des normalen Schneidens jederzeit aktiviert oder deaktiviert werden.
Zusätzlich kann dieser Modus durch entsprechende M-Codes in einem laufenden Programm aktiviert oder deaktiviert werden. |
OHMIC PROBE |
0, 1, 2 |
Dieses Feld aktiviert oder deaktiviert den Eingang der ohmschen Sonde. |
RS485 |
0, 1, 2 |
Mit diesem Feld wird die Kommunikation mit einem PowerMax aktiviert oder deaktiviert. Diese Schaltfläche ist nur sichtbar, wenn im Abschnitt [POWERMAX] der Datei <machine_name>.prefs eine PM_PORT Option konfiguriert ist. |
Status |
0, 1, 2 |
Wenn die PowerMax-Kommunikation aktiviert ist, wird hier eine der folgenden Anzeigen erscheinen: |
| Name | Beschreibung |
|---|---|
FLOAT |
Zeigt an, dass der Schwimmerschalter aktiviert ist. |
OHMSCH (engl. ohmic) |
Zeigt an, dass die Sonde das Material abgetastet hat. |
ABRISS (engl. break) |
Zeigt an, dass der Abreißsensor des Brenners aktiviert ist. |
| Name | Beschreibung |
|---|---|
ENABLE (AKTIVIEREN) |
Dieses Feld bestimmt, ob die THC während eines Schnitts aktiviert oder deaktiviert wird. |
AKTIVIERT (engl. enabled) |
Diese LED zeigt an, ob die THC aktiviert oder deaktiviert ist. |
AKTIV |
Diese LED zeigt an, dass die THC die Z-Achse aktiv steuert. |
HOCH |
Diese LED zeigt an, dass die THC den Befehl zum Anheben der Z-Achse gibt. |
HERAB |
Diese LED zeigt an, dass die THC den Befehl zum Absenken der Z-Achse gibt. |
|
Anmerkung
|
JOGGING. Bei angehaltener Bewegung wird dieser Abschnitt zu CUT RECOVERY |
| Name | Beschreibung |
|---|---|
KONTINUIERLICH |
Diese Dropdown-Schaltfläche ändert die Schrittweite des Jogs. Die Optionen werden durch die Werte im Abschnitt [DISPLAY] in der Datei <Maschinenname>.ini bestimmt und beginnen mit der Bezeichnung "INCREMENTS =". |
SCHNELL (engl. fast) |
Diese Schaltfläche schaltet zwischen SCHNELL, der Standardgeschwindigkeit in der Datei <Maschinenname>.ini, und LANGSAM, die 10 % des Standardwerts beträgt, um. |
Y+ |
Diese Schaltfläche verschiebt die Y-Achse in die positive Richtung. |
Y- |
Diese Schaltfläche verschiebt die Y-Achse in die negative Richtung. |
X+ |
Mit dieser Schaltfläche wird die X-Achse in die positive Richtung bewegt. |
X- |
Diese Schaltfläche verschiebt die X-Achse in die negative Richtung. |
Z+ |
Mit dieser Schaltfläche wird die Z-Achse in die positive Richtung bewegt. |
Z- |
Diese Schaltfläche verschiebt die Z-Achse in die negative Richtung. |
|
Anmerkung
|
CUT RECOVERY Bei angehaltener Bewegung wird dieser Bereich über dem Feld JOGGING angezeigt. Im folgenden Abschnitt wird jede Schaltfläche in diesem Bereich beschrieben. Eine detaillierte Beschreibung der Schnittwiederherstellung finden Sie unter CUT RECOVERY. |
| Name | Beschreibung |
|---|---|
SCHIEBEREGLER FÜR ANGEHALTENE BEWEGUNGSABLÄUFE |
Im Falle eines angehaltenen Programms ermöglicht diese Schnittstelle eine X/Y-Bewegung, die dem programmierten Pfad in Rückwärts- oder Vorwärtsrichtung folgt. |
FEED |
Hier wird die Vorschubgeschwindigkeit der angehaltenen Bewegung angezeigt. |
RÜCKW |
Im Falle eines angehaltenen Programms bewegt diese Schaltfläche die Maschine rückwärts entlang des programmierten Pfades, bis sie den letzten M3-Befehl erreicht, der entweder ausgeführt wurde oder den QtPlasmaC versucht hat auszuführen, bevor das Programm angehalten wurde. |
VORW |
Im Falle eines angehaltenen Programms bewegt sich die Maschine mit dieser Taste auf dem programmierten Weg unbegrenzt bis zum Ende des Programms vorwärts, wobei M3-Befehle übersprungen werden. |
BEWEGUNG ABBRECHEN (engl. cancel move) |
Diese Schaltfläche bricht alle durchgeführten Schnittwiederherstellungsbewegungen ab und bringt den Brenner wieder in die Position, an der die Schnittwiederherstellungsbewegung initiiert wurde. |
BEWEGEN x.xxx |
Hier wird der Weg angezeigt, der bei jedem Drücken einer Pfeiltaste in der Richtung zurückgelegt wird, in der die Pfeiltaste gedrückt wurde. |
RICHTUNGSPFEILE |
Diese BUTTONS bewegen den Brenner in die angegebene Richtung um eine Kerbbreite (des aktuell ausgewählten Materials) pro Druck. |
| Name | Beschreibung |
|---|---|
CLEAR |
Diese Schaltfläche wird das aktuell geöffnete Programm löschen. |
OFFNEN |
Diese Schaltfläche öffnet ein DATEI-ÖFFNEN-Panel über dem VORSCHAU-FENSTER. |
NEU LADEN |
Diese Schaltfläche lädt die aktuell geladene G-Code-Datei neu. |
| Name | Beschreibung |
|---|---|
ALLE REFERENZIEREN |
Mit dieser Schaltfläche werden alle Achsen in der durch HOME_SEQUENCE in der Datei <Maschinenname>.ini festgelegten Reihenfolge ausgerichtet. |
WCS G54 |
Mit dieser Dropdown-Schaltfläche können Sie den aktuellen Arbeitsversatz ändern. |
KAMERA |
Diese Schaltfläche zeigt ein CAMVIEW-Panel über dem VORSCHAU-FENSTER an und ermöglicht es dem Benutzer, einen Ursprung mit oder ohne Drehung festzulegen. Siehe den Abschnitt zur KAMERA für detaillierte Anweisungen. |
LASER |
Mit dieser Schaltfläche kann der Benutzer einen Laser verwenden, um einen Ursprung mit oder ohne Drehung festzulegen. Siehe den Abschnitt LASER für detaillierte Anweisungen. |
X0 Y0 |
Mit dieser Schaltfläche wird die aktuelle Position auf X0 Y0 gesetzt. |
HOME [AXIS] |
Mit dieser Schaltfläche wird die entsprechende Achse referenziert. |
0 [ACHSE] |
Diese Dropdown-Schaltfläche zeigt die folgenden Optionen an: |
8.3. Vorschau-Ansichten
Der Vorschaubildschirm von QtPlasmaC kann zwischen verschiedenen Ansichten und Displays umgeschaltet werden, und man kann hinein- und herauszoomen sowie horizontal und vertikal schwenken.
Wenn QtPlasmaC zum ersten Mal gestartet wird, dann wird die Z-Ansicht (von oben nach unten) als Standardansicht für eine geladene G-Code-Datei ausgewählt, aber die vollständige Tabellenansicht wird angezeigt.
Wenn eine G-Code-Datei geladen wird, wechselt die Anzeige zur ausgewählten Ansicht.
Wenn keine G-Code-Datei geladen ist, wird automatisch die vollständige Tabelle angezeigt, unabhängig davon, welche Ansicht gerade ausgewählt ist (die hervorgehobene Schaltfläche, welche die gerade ausgewählte Ansicht darstellt, ändert sich nicht).
Wenn eine vollständige Tabelle angezeigt wird, weil keine G-Code-Datei geladen ist, und der Benutzer die Ansichtsausrichtung ändern möchte, wird durch Drücken von Z oder P die Anzeige auf die neu gewählte Ansicht umgestellt. Wenn der Benutzer dann die vollständige Tabelle anzeigen möchte, während er die aktuell gewählte Ansicht als Standardansicht für eine geladene G-Code-Datei beibehält, kann er dies durch Drücken von CLEAR erreichen und die gewählte Ansichtsausrichtung beim nächsten Laden einer G-Code-Datei beibehalten.
8.4. Registerkarte "KONVERSATION"
Screenshot-Beispiel der QtPlasmaC-Registerkarte CONVERSATIONAL im Seitenverhältnis 16:9:
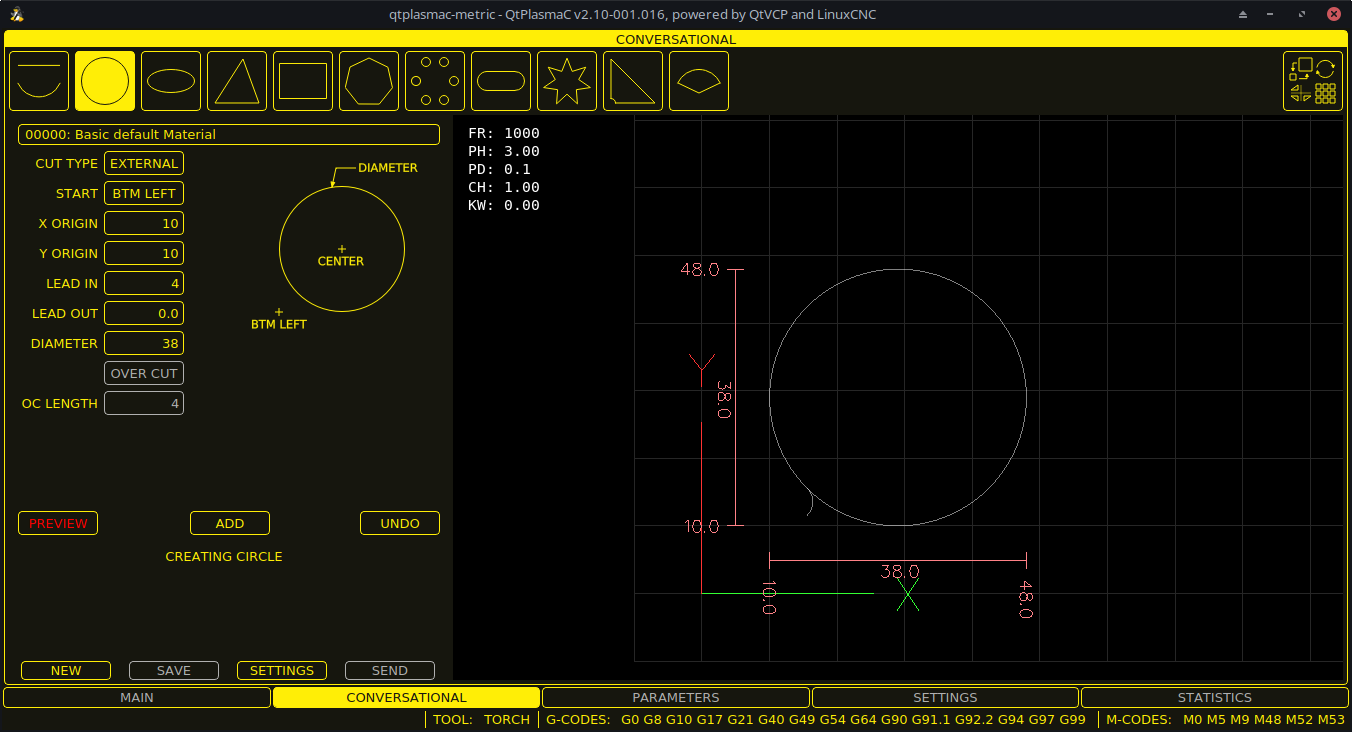
Die Registerkarte CONVERSATIONAL ermöglicht es dem Benutzer, verschiedene einfache Formen zum schnellen Schneiden zu programmieren, ohne dass eine CAM-Software erforderlich ist.
Siehe Conversational Shape Library für detaillierte Informationen über die Conversational-Funktion.
Es ist möglich, diese Registerkarte zu verstecken, damit die Konversationsfunktion nicht von einem Bediener verwendet werden kann. Dies kann entweder durch Verdrahtung des Pins mit einem physischen Schlüsselschalter oder ähnlichem erreicht werden, oder es kann auch in einer HAL-Datei mit dem folgenden Befehl eingestellt werden:
setp qtplasmac.conv_disable 1
8.5. Registerkarte PARAMETER
Screenshot-Beispiel des QtPlasmaC-Registerkarte PARAMETER im Seitenverhältnis 16:9:
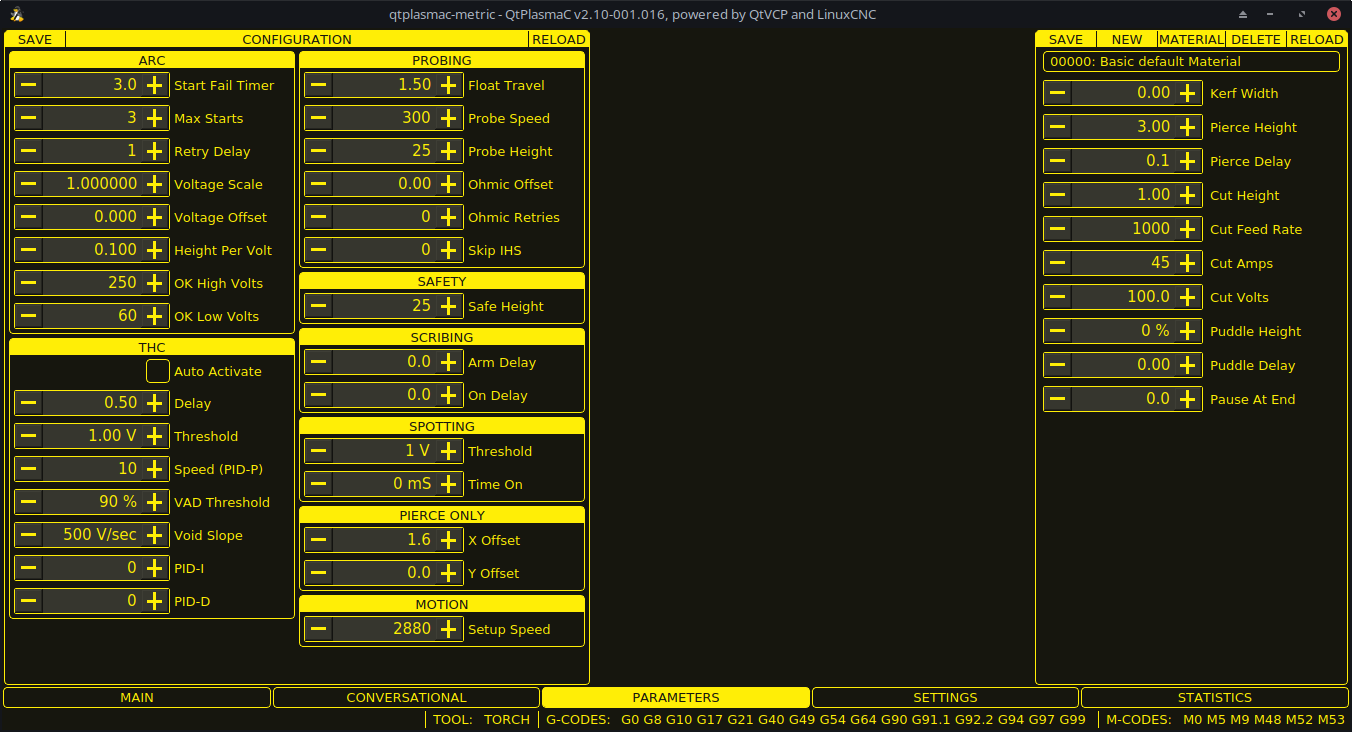
Einige Funktionen/Merkmale werden nur für bestimmte Modi verwendet und werden nicht angezeigt, wenn sie für den gewählten QtPlasmaC-Modus nicht erforderlich sind.
Diese Registerkarte dient zur Anzeige von Konfigurationsparametern, die nur selten geändert werden.
Es ist möglich, diese Registerkarte zu verstecken, damit die Maschineneinstellungen nicht von unbefugtem Personal geändert werden können. Dies kann entweder durch Verdrahtung des Pins mit einem physischen Schlüsselschalter oder ähnlichem erreicht werden, oder es kann auch in einer HAL-Datei mit dem folgenden Befehl eingestellt werden:
setp qtplasmac.param_disable 1
| Name | Modi | Beschreibung |
|---|---|---|
Start-Ausfall-Timer |
0, 1, 2 |
Hier wird die Zeitspanne (in Sekunden) festgelegt, die QtPlasmaC zwischen dem Befehl "Brenner ein" und dem Empfang eines Lichtbogen-OK-Signals wartet, bevor die Zeitspanne abgelaufen ist und eine Fehlermeldung angezeigt wird. |
Max. Starts |
0, 1, 2 |
Hier wird festgelegt, wie oft QtPlasmaC versuchen soll, den Lichtbogen zu starten. |
Wiederholungsverzögerung |
0, 1, 2 |
Hier wird die Zeit (in Sekunden) zwischen einem fehlgeschlagenen Lichtbogen und einem erneuten Startversuch eingestellt. |
Spannungsskala |
0, 1 |
Hier wird die Eingangsskala für die Lichtbogenspannung eingestellt und die korrekte Lichtbogenspannung angezeigt. |
Spannungs-Offset |
0, 1 |
Hier wird der Offset für die Lichtbogenspannung eingestellt. Er wird verwendet, um Null Volt anzuzeigen, wenn keine Lichtbogenspannung anliegt. |
Höhe pro Volt |
0, 1, 2 |
Damit wird die Entfernung festgelegt, die der Brenner zurücklegen muss, um die Lichtbogenspannung um ein Volt zu ändern. |
OK Hohe Spannungen |
0 |
Damit wird die Spannungsschwelle festgelegt, unterhalb derer das Signal Arc OK gültig ist. |
OK Niedrige Spannung [Volt] |
0 |
Hier wird die Spannungsschwelle festgelegt, ab der das Lichtbogen-OK-Signal gültig ist. |
|
Anmerkung
|
Bei der Einstellung von OK Low Volts und OK High Volts in Modus 0 muss die Schaltspannung eines stabilen Lichtbogens größer als der Wert für OK Low Volts, aber kleiner als der Wert für OK High Volts sein, damit QtPlasmaC ein gültiges Lichtbogen-OK-Signal erhält. Zur weiteren Verdeutlichung: Um ein gültiges Lichtbogen-OK zu erhalten, muss die Lichtbogenspannung zwischen diesen beiden Grenzwerten liegen. |
| Name | Beschreibung |
|---|---|
Float Travel |
Dies legt den Hub fest, den der Schwimmerschalter bewegt, bevor der Schwimmerschalterkreis abgeschlossen wird. Dieser Abstand kann mithilfe der Schaltfläche Sondentest und der unter Ersteinrichtung beschriebenen Methode gemessen werden. |
Sonden-Geschwindigkeit |
Hier wird die Geschwindigkeit eingestellt, mit welcher der Brenner nach Erreichen der Sondenhöhe nach dem Material suchen soll. |
Sondenhöhe |
Damit wird die Höhe über der Mindestgrenze der Z-Achse festgelegt, bei der die Probe Speed beginnt. Eine visuelle Darstellung finden Sie im Diagramm Heights Diagram. |
Ohmscher Offset |
Damit wird der Abstand über dem Material festgelegt, den der Brenner nach einer erfolgreichen ohmschen Sonde erreichen soll. Er wird hauptsächlich verwendet, um hohe Antastgeschwindigkeiten zu kompensieren. |
Ohmsche Wiederholungen |
Hier wird festgelegt, wie oft QtPlasmaC einen fehlgeschlagenen ohmschen Messfühler erneut versucht, bevor es zur Materialerkennung auf den Schwimmerschalter zurückgreift. |
IHS überspringen |
Hier wird der Abstandsschwellenwert festgelegt, der verwendet wird, um zu bestimmen, ob eine anfängliche Höhenabtastung (Probe) für den aktuellen Schnitt übersprungen werden kann, siehe IHS Überspringen. |
Offset-Geschwindigkeit |
Hier wird die Geschwindigkeit eingestellt, mit der sich die Sonde in der X-Achse und Y-Achse in die Offsetposition bewegt. |
|
Anmerkung
|
Wenn die Zeitspanne zwischen dem Kontakt des Brenners mit dem Material und dem Zeitpunkt, zu dem der Brenner sich nach oben bewegt und auf der Durchstechhöhe zur Ruhe kommt, zu lang erscheint, finden Sie im << plasma:probing,Abschnitt Antasten>> eine mögliche Lösung. |
| Name | Beschreibung |
|---|---|
Sichere Höhe |
Damit wird die Höhe über dem Material festgelegt, auf die sich der Brenner zurückzieht, bevor er Schnellbewegungen ausführt. |
| Name | Beschreibung |
|---|---|
Arm-Verzögerung |
Hier wird die Verzögerung (in Sekunden) zwischen dem Empfang des Gravier (engl. scribe)-Befehls und der Aktivierung des Gravierens eingestellt. Dies ermöglicht es dem Gravierer, die Oberfläche des Materials zu erreichen, bevor der Gravierer aktiviert wird. |
Eingangs-Verzögerung |
Legt die Verzögerung (in Sekunden) fest, mit der Ritzmechanismus gestartet wird, bevor die Bewegung beginnt. |
| Name | Beschreibung |
|---|---|
Schwellenwert |
Dies stellt die Lichtbogenspannung ein, ab welcher der Verzögerungszeitgeber beginnt. |
Laufzeit (engl. Time On) |
Hier wird die Zeitspanne (in Millisekunden) festgelegt, die der Brenner nach Erreichen der Schwellenspannung eingeschaltet ist. |
| Name | Beschreibung |
|---|---|
X Versatz (engl. offset) |
Bewegt den Durchstech (engl. pierce)-Punkt diesen Abstand entlang der X-Achse beim Durchstechen (engl. piercing) im Pierce Only Modus. |
Y Versatz (engl. offset) |
Bewegt den Durchstech (engl. pierce)-Punkt diesen Abstand entlang der Y-Achse beim Durchstechen (engl. piercing) im Pierce Only Modus. |
| Name | Beschreibung |
|---|---|
Einstellung Geschwindigkeit |
Die Geschwindigkeit der Z-Achse für Einrichtungsbewegungen (Bewegungen zur Sondenhöhe, Lochstechhöhe, Schnitthöhe usw.). |
|
Anmerkung
|
Die Setup-Geschwindigkeit hat keinen Einfluss auf die THC-Geschwindigkeit, die in der Lage ist, die im Feld Max. Speed angezeigte Geschwindigkeit zu erreichen. |
| Name | Modi | Beschreibung |
|---|---|---|
Delay (engl. für Verzögerung) |
0, 1, 2 |
Hier wird die Verzögerung (in Sekunden) eingestellt, die vom Empfang des Lichtbogen-OK-Signals bis zur Aktivierung der Brennerhöhensteuerung (THC) gemessen wird. Dies ist nur verfügbar, wenn Auto THC nicht aktiviert ist. |
Anzahl der Stichproben |
0, 1 |
Hier wird die Anzahl der aufeinanderfolgenden Lichtbogen-Spannungsmessungen innerhalb der THC-Probenschwelle eingestellt, die zur Aktivierung der Brennerhöhensteuerung (THC) erforderlich ist. Dies ist nur verfügbar, wenn Auto THC aktiviert ist. |
Proben Schwellwert |
0, 1 |
Hier wird die maximal zulässige Spannungsabweichung für THC-Probenzählungen eingestellt. Dies ist nur verfügbar, wenn Auto THC aktiviert ist. |
Schwellenwert |
0, 1 |
Damit wird die zulässige Spannungsabweichung von der Sollspannung festgelegt, bevor die THC Bewegungen zur Korrektur der Brennerhöhe ausführt. |
Geschwindigkeit (PID-P) |
0, 1, 2 |
Dies legt die proportionale Verstärkung für die THC-PID-Schleife fest. Dies entspricht in etwa der Geschwindigkeit, mit der das THC versucht, Höhenänderungen zu korrigieren. |
VAD-Schwellenwert |
0, 1, 2 |
(Velocity Anti Dive) Hier wird der Prozentsatz des aktuellen Schnittvorschubs eingestellt, auf den die Maschine verlangsamen kann, bevor die THC gesperrt wird, um ein Eintauchen des Brenners zu verhindern. |
Void (engl. für Leerraum)-Neigung |
0, 1 |
(Void Anti Dive) Hier wird die Größe der Änderung der Abschaltspannung pro Sekunde eingestellt, die erforderlich ist, um die THC zu verriegeln, um ein Absinken des Brenners zu verhindern (höhere Werte erfordern eine größere Spannungsänderung, um die THC zu verriegeln). |
PID-I |
0, 1 |
Dies stellt die Integralverstärkung für die THC-PID-Schleife ein. Die integrale Verstärkung ist mit der Summe der Fehler im System über die Zeit verbunden und wird nicht immer benötigt. |
PID-D |
0, 1 |
Dies legt den abgeleiteten Gewinn für die THC-PID-Schleife fest. Die abgeleitete Verstärkung dämpft das System und reduziert Überkorrekturschwingungen und ist nicht immer erforderlich. |
Es stehen zwei Methoden der THC-Aktivierung zur Verfügung, die über die Schaltfläche Auto Activation ausgewählt werden. Beide Methoden beginnen ihre Berechnungen, wenn die aktuelle Geschwindigkeit des Brenners mit der für das ausgewählte Material festgelegten Schnittvorschubgeschwindigkeit übereinstimmt:
-
Die verzögerte Aktivierung (die Standardeinstellung) wird ausgewählt, wenn Automatische Aktivierung nicht markiert ist. Diese Methode verwendet eine Zeitverzögerung, die mit dem Parameter Delay eingestellt wird.
-
Die automatische Aktivierung wird ausgewählt, wenn Auto Activation markiert ist. Diese Methode bestimmt, dass die Lichtbogenspannung stabil ist, indem sie die Parameter Sample Counts und Sample Threshold verwendet.
|
Anmerkung
|
Die Abstimmung von PID-Regelkreisen ist ein komplizierter Prozess und liegt außerhalb des Rahmens dieses Benutzerhandbuchs. Es gibt viele Informationsquellen, die das Verständnis und die Abstimmung von PID-Regelkreisen unterstützen. Wenn die THC Korrekturen nicht schnell genug vornimmt, wird empfohlen, die P-Verstärkung in kleinen Schritten zu erhöhen, bis das System günstig arbeitet. Große P-Verstärkungseinstellungen können zu einer Überkorrektur und zu Schwingungen führen. |
Die Schaltfläche SPEICHERN speichert die aktuell angezeigten Parameter in der Datei <Maschinenname>.prefs.
Mit der Schaltfläche RELOAD werden alle Parameter aus der Datei <Maschinenname>.prefs neu geladen.
| Name | Beschreibung |
|---|---|
Material |
Das obere Dropdown-Menü dient zur manuellen Auswahl der aktuellen Materialschnittparameter. Wenn in der Materialdatei keine Materialien vorhanden sind, wird nur das Standardmaterial angezeigt. |
Schnittfugenbreite (engl. kerf width) |
Hiermit wird die Schnittfugenbreite (engl. kerf width) für das aktuell ausgewählte Material festgelegt. Eine visuelle Darstellung finden Sie im Höhen Diagramm ( engl. Heights Diagram). |
Einstichhöhe (engl. pierce height) |
Hiermit wird die Durchstoßhöhe (engl. widthpierce height) für das aktuell ausgewählte Material festgelegt. Eine visuelle Darstellung finden Sie im Höhen Diagramm ( engl. Heights Diagram). |
Durchstichverzögerung (engl. pierce delay) |
Damit wird der pierce delay (in Sekunden) für das aktuell ausgewählte Material eingestellt. |
Schnitthöhe (engl. cut height) |
Hiermit wird die Schnitthöhe (engl. cut height) für das aktuell ausgewählte Material festgelegt. Eine visuelle Darstellung finden Sie im Höhen Diagramm ( engl. Heights Diagram). |
Schnitt Vorschubgeschwindigkeit |
Hier wird der Schnittvorschub für das aktuell ausgewählte Material eingestellt. |
Schnitt-Stromstärke (engl. cut amps) |
Hiermit wird die Stromstärke für das aktuell ausgewählte Material eingestellt. |
Schnittspannungen (engl. cut volts) |
Hiermit wird die Schnittspannung für das aktuell ausgewählte Material eingestellt. |
Pfützenhöhe (engl. puddle height) |
Ausgedrückt als Prozentsatz der Pierce-Höhe legt dies die Pfützensprunghöhe (engl. puddle jump height) für das aktuell ausgewählte Material fest. |
Pfützenverzögerung (engl. puddle delay) |
Damit wird die Zeitdauer (in Sekunden) eingestellt, die der Brenner auf der P-Sprunghöhe (engl. P-Jump Height) bleibt, bevor er zur Schnitthöhe (engl. cut height) übergeht. |
Pause am Ende |
Damit wird die Zeitdauer (in Sekunden) eingestellt, die der Brenner am Ende des Schnitts eingeschaltet bleibt, bevor mit dem M5-Befehl zum Ausschalten und Anheben des Brenners fortgefahren wird. Weitere Informationen finden Sie unter Pause am Ende des Schnitts. |
Gasdruck |
Hier wird der Gasdruck für das aktuell ausgewählte Material eingestellt. |
Schnittmodus (engl. cut mode) |
Hiermit wird der Schneidemodus für das aktuell ausgewählte Material eingestellt. |
|
Anmerkung
|
Weitere Informationen zum Pfützensprung finden Sie im Abschnitt thick materials. |
Mit der Schaltfläche SPEICHERN wird der aktuelle Materialsatz in der Datei <Maschinenname>_material.cfg gespeichert.
Mit der Schaltfläche NEU LADEN (engl. reload) wird der Materialsatz aus der Datei <Maschinenname>_material.cfg neu geladen.
Mit der Schaltfläche NEU kann ein neues Material zur Materialdatei hinzugefügt werden. Der Benutzer wird zur Eingabe einer Materialnummer und eines Materialnamens aufgefordert, alle anderen Parameter werden aus dem aktuell ausgewählten Material gelesen. Nach der Eingabe lädt QtPlasmaC die Materialdatei neu und zeigt das neue Material an. Die Schnittparameter für das neue Material müssen dann angepasst und gespeichert werden.
Die Schaltfläche LÖSCHEN wird zum Löschen eines Materials verwendet. Nach dem Drücken dieser Taste wird der Benutzer aufgefordert, eine Materialnummer einzugeben, die gelöscht werden soll, und er wird erneut gefragt, um sicherzustellen, dass er sich sicher ist. Nach dem Löschen wird die Materialdatei neu geladen und in der Dropdown-Liste wird das Standardmaterial angezeigt.
8.6. Registerkarte EINSTELLUNGEN
Screenshot-Beispiel des QtPlasmaC-Registerkarte EINSTELLUNGEN im Seitenverhältnis 16:9:
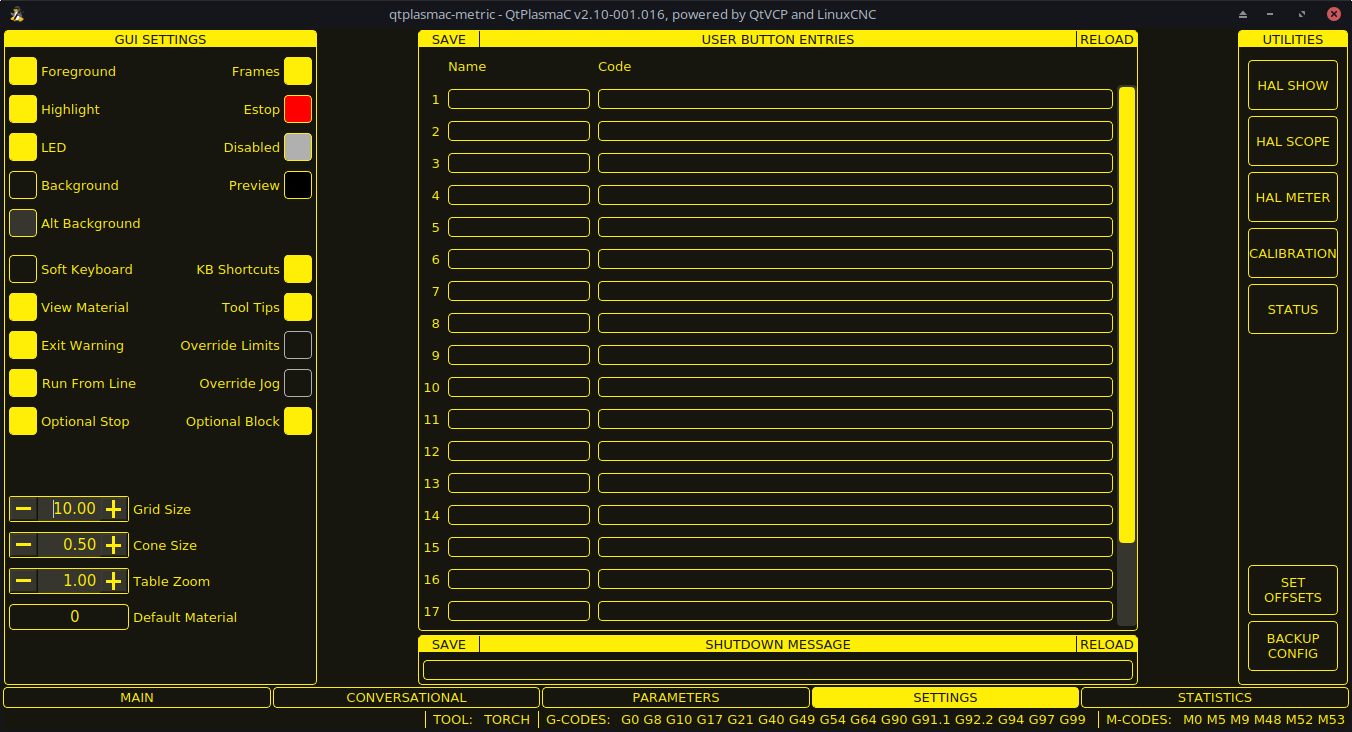
Diese Registerkarte wird verwendet, um GUI-Konfigurationsparameter, Schaltflächentext und Herunterfahrtext anzuzeigen, die selten geändert werden, sowie einige Dienstprogrammschaltflächen.
Es ist möglich, diese Registerkarte zu verstecken, damit die Maschineneinstellungen nicht von unbefugtem Personal geändert werden können. Dies kann entweder durch Verdrahtung des Pins mit einem physischen Schlüsselschalter oder ähnlichem erreicht werden, oder es kann auch in einer HAL-Datei mit dem folgenden Befehl eingestellt werden:
setp qtplasmac.settings_disable 1
Dieser Abschnitt zeigt Parameter, die das Erscheinungsbild und das Verhalten der grafischen Benutzeroberfläche (GUI) beeinflussen.
Informationen zum Zurücksetzen von Farbänderungen auf ihre Standardwerte finden Sie im Abschnitt Zurück zum Standardstil.
| Name | Beschreibung |
|---|---|
Vordergrund |
Mit dieser Schaltfläche kann der Benutzer die Farbe des GUI-Vordergrunds ändern. |
Hervorhebung |
Mit dieser Schaltfläche kann der Benutzer die Farbe des GUI-Highlights ändern. |
LED |
Mit dieser Schaltfläche kann der Benutzer die Farbe der GUI-LED ändern. |
Hintergrund |
Mit dieser Schaltfläche kann der Benutzer die Farbe des GUI-Hintergrunds ändern. |
Alternativer Hintergrund |
Mit dieser Schaltfläche kann der Benutzer die Farbe des alternativen Hintergrunds der GUI ändern. |
Rahmen |
Mit dieser Schaltfläche kann der Benutzer die Farbe der GUI-Rahmen ändern. |
Notaus |
Mit dieser Schaltfläche kann der Benutzer die Farbe der GUI Notaus (engl. E-stop) ändern. |
Deaktiviert |
Mit dieser Schaltfläche kann der Benutzer die Farbe der deaktivierten Funktionen der grafischen Benutzeroberfläche ändern. |
Vorschau |
Mit dieser Schaltfläche kann der Benutzer die Farbe des Hintergrunds des GUI-Vorschaufensters ändern. |
Soft-Tastatur |
Mit dieser Optionsschaltfläche kann der Benutzer die Soft-Touchscreen-Tastatur aktivieren oder deaktivieren. |
Tastaturkürzel |
Mit diesem Optionsfeld kann der Benutzer Tastaturkürzel innerhalb der GUI aktivieren oder deaktivieren (z.B. Tastatur-Jogging). |
Material anzeigen |
Mit diesem Optionsfeld kann der Benutzer das Hinzufügen eines visuellen Hinweises mit den wichtigsten Materialschnitt-Einstellungen zu den Vorschaufenstern der Registerkarten MAIN und CONVERSATIONAL aktivieren oder deaktivieren. |
Exit-Warnung |
Mit diesem Optionsfeld kann der Benutzer festlegen, ob beim Herunterfahren immer eine Warnung angezeigt werden soll oder nicht. |
Optionaler Halt |
Mit diesem Optionsfeld kann der Benutzer festlegen, ob ein laufendes Programm bei einem M1-Befehl angehalten werden soll oder nicht. |
Von Zeile ausführen |
Mit diesem Optionsfeld kann der Benutzer Von Zeile Ausführen aktivieren oder deaktivieren. Wenn es aktiviert ist, kann der Benutzer auf eine G-Code-Zeile klicken und das Programm ab dieser Zeile starten lassen. |
Grenzwerte überschreiten |
Diese Optionsschaltfläche (engl. radiobutton) ermöglicht es dem Benutzer, den Eingang eines Endschalters vorübergehend außer Kraft zu setzen, falls der Endschalter während des Betriebs ausgelöst wird. Diese Schaltfläche kann nur angeklickt werden, wenn ein Endschalter ausgelöst wurde. |
Override Schnellauf (engl. Jog) |
Diese Optionsschaltfläche ermöglicht auch das Joggen, wenn das Joggen aufgrund eines Schwimmerschalters, eines Abreißschalters oder der Aktivierung einer ohmschen Sonde gesperrt ist. Diese Schaltfläche kann nur angeklickt werden, wenn das Joggen gesperrt ist. |
Optionaler Block |
Mit diesem Optionsfeld kann der Benutzer festlegen, ob Zeilen, die mit "/" beginnen, übersprungen werden sollen, wenn sie in einem laufenden Programm vorhanden sind oder nicht. |
Rastergröß |
Auf diese Weise kann ein Benutzer die Größe des Rasters im Vorschaufenster auf der Registerkarte [plasma:main MAIN ändern]. Bei einer Rastergröße von 0,0 wird das Raster deaktiviert. |
Kegelgröße |
Auf diese Weise kann ein Benutzer die Größe des Kegels (der das aktuelle Werkzeug darstellt) im Vorschaufenster auf der Registerkarte MAIN ändern. |
Tabellen-Zoom |
Damit kann der Benutzer die Standard-Zoomstufe für die vollständige Tabellenansicht von oben nach unten im Vorschaufenster auf der Registerkarte MAIN ändern. |
Dieser Abschnitt zeigt den Text, der auf den Custom User Buttons erscheint, sowie den Code, der mit der Benutzerschaltfläche verbunden ist. Die Benutzertasten können geändert und die neuen Einstellungen verwendet werden, ohne dass LinuxCNC neu gestartet werden muss.
Der Text und/oder der Code kann jederzeit bearbeitet werden und wird durch Anklicken der Schaltfläche SPEICHERN zur Verwendung geladen.
Wenn Sie den Text Name und Code löschen, wird die Benutzerschaltfläche ausgeblendet, wenn Sie auf die Schaltfläche SPEICHERN klicken.
Um den gesamten Text Name und Code auf die zuletzt gespeicherten Werte zurückzusetzen, drücken Sie die Taste RELOAD.
| Name | Code |
|---|---|
Der Text, der auf der Schaltfläche angezeigt wird |
Der Code, der ausgeführt wird, wenn der Button gedrückt wird. |
|
Anmerkung
|
Es stehen 20 Benutzerschaltflächen zur Verfügung, die jedoch je nach Fenstergröße nicht alle angezeigt werden können. |
Dieser Abschnitt zeigt den Text, der im Dialogfeld zum Herunterfahren angezeigt wird, wenn die Option Exit-Warnung aktiviert ist.
Der Text kann jederzeit bearbeitet werden und wird durch Anklicken der Schaltfläche SPEICHERN zur Verwendung geladen.
Um den Text EXIT WARNING MESSAGE auf den zuletzt gespeicherten Wert zurückzusetzen, drücken Sie die Taste RELOAD.
Einige Standard-LinuxCNC-Dienstprogramme sind als Hilfe bei der Diagnose von Problemen, die auftreten können, zur Verfügung gestellt:
Zusätzlich werden die folgenden zwei QtPlasmaC-spezifischen Dienstprogramme bereitgestellt:
Die Schaltfläche OFFSETS SETZEN wird verwendet, wenn der Tisch mit einem Laser oder einer Kamera zur Bogenausrichtung (engl. sheet alignment), einem Ritzgerät (engl. scribe) oder einem Offset-Taster ausgestattet ist. Die erforderlichen Offsets für diese Peripheriegeräte müssen nach dem unter << peripheral-offsets, Peripherie-Offsets>> beschriebenen Verfahren angewendet werden.
Die Schaltfläche KONFIG SICHERN erstellt eine vollständige Sicherung der Maschinenkonfiguration für die Archivierung oder zur Unterstützung der Fehlerdiagnose. Eine komprimierte Sicherung der Maschinenkonfiguration wird im Linux-Home-Verzeichnis des Benutzers gespeichert. Der Dateiname lautet <Maschinenname><Version><Datum>_<Uhrzeit>.tar.gz, wobei <Maschinenname> der im Konfigurationsassistenten eingegebene Maschinenname ist, <Version> die aktuelle QtPlasmaC-Version, die der Benutzer verwendet, <Datum> das aktuelle Datum (JJ-MM-TT) und <Uhrzeit> die aktuelle Uhrzeit (HH-MM-SS).
Vor der Erstellung des Backups wird das Maschinenprotokoll in einer Datei im Konfigurationsverzeichnis mit dem Namen machine_log_<date>_<time>.txt gespeichert, wobei <date> und <time> wie oben beschrieben formatiert sind. Diese Datei sowie bis zu fünf frühere Maschinenprotokolle werden ebenfalls in die Sicherung aufgenommen.
Diese Dateien werden von QtPlasmaC nicht benötigt und können jederzeit sicher gelöscht werden.
8.7. Registerkarte STATISTIK
Die Registerkarte STATISTICS Tab bietet Statistiken, die es ermöglichen, die Abnutzung der Verbrauchsmaterialien und die Laufzeiten der Aufträge zu verfolgen. Diese Statistiken werden sowohl für den aktuellen Auftrag als auch für die laufende Gesamtzeit angezeigt. Die Statistiken früherer Aufträge werden zurückgesetzt, sobald das nächste Programm ausgeführt wird. Die Gesamtwerte können entweder einzeln zurückgesetzt werden, indem Sie auf die entsprechende Schaltfläche "RESET" klicken, oder sie können alle zusammen zurückgesetzt werden, indem Sie auf "RESET ALL" klicken.
Das Feld RS485 PMX STATISTIK wird nur angezeigt, wenn der Benutzer über eine Hypertherm PowerMax-Kommunikation verfügt und eine gültige RS485-Verbindung mit dem PowerMax hergestellt wurde. Dieses Feld zeigt die ARC ON TIME für den PowerMax im Format hh:mm:ss an.
Das MACHINE LOG wird auch auf der Registerkarte zu STATISTIKEN angezeigt, dieses Protokoll zeigt alle Fehler und / oder wichtigen Informationen an, die während der aktuellen LinuxCNC-Sitzung auftreten. Wenn der Benutzer eine Sicherungskopie der Konfiguration über die Registerkarte mit EINSTELLUNGEN erstellt, wird auch das Maschinenprotokoll in die Sicherung einbezogen.
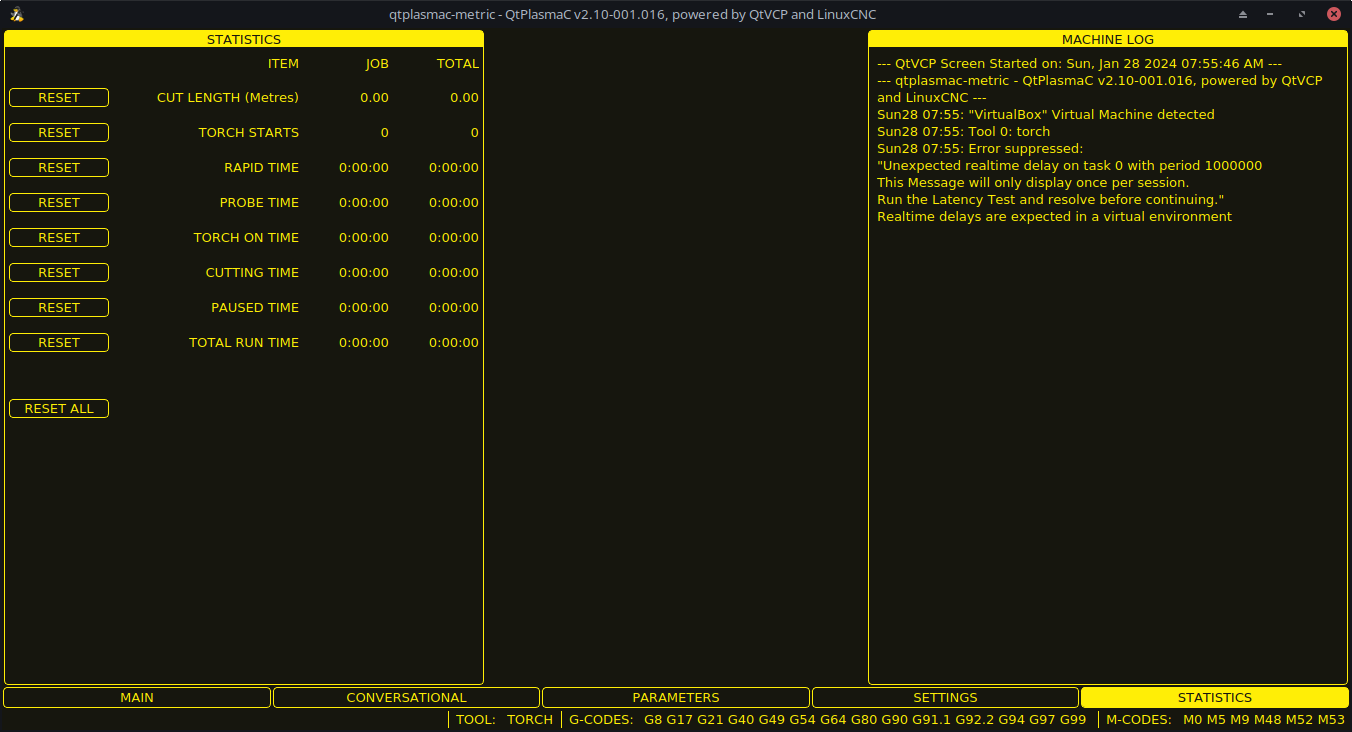
9. QtPlasmaC verwenden
Nach einer erfolgreichen Installation von QtPlasmaC ist keine Z-Achsen-Bewegung erforderlich, um Teil des G-Code-Schneideprogramms zu sein. Falls Z-Achsen-Referenzen im Schnittprogramm vorhanden sind, werden sie von der Standardkonfiguration von QtPlasmaC während des Programmladevorgangs entfernt.
Für eine zuverlässige Verwendung von QtPlasmaC sollte der Benutzer NICHT andere Z-Achsen-Offsets als die Koordinatensystem-Offsets (G54-G59.3) verwenden. Aus diesem Grund wurden G92 Offsets im gesamten GUI deaktiviert (engl. disabled).
QtPlasmaC fügt am Anfang jedes G-Code-Programms automatisch eine Zeile G-Code ein, um die Z-Achse auf die richtige Höhe zu bringen.
|
Anmerkung
|
It is possible to keep Z motion for use with different tools by adding the magic comment #<keep-z-motion>=1. If using an angular A, B, or C axis for tube cutting then Z axis motion is required in the G-code file. |
Version Information - QtPlasmaC will display versioning information in the title of the main window. The information will be displayed as followed "QtPlasmaC vN.XXX.YYY - powered by QtVCP on LinuxCNC vZ.Z.Z" where N is the version of QtPlasmaC, XXX is the version of the HAL component (PlasmaC.comp), YYY is the GUI version, and Z.Z.Z is the version of LinuxCNC.
9.1. Einheitensysteme
Alle Einstellungen und Parameter in QtPlasmaC müssen in den gleichen Einheiten wie in der INI-Datei angegeben sein, also entweder metrisch oder imperial.
Wenn der Benutzer versucht, eine G-Code-Datei auszuführen, die sich im „anderen“ Einheitensystem befindet, müssen alle Parameter, einschließlich der Materialdateiparameter, immer noch in den nativen Maschineneinheiten vorliegen. Alle weiteren Konvertierungen, die zum Ausführen der G-Code-Datei erforderlich sind, werden automatisch vom G-Code-Filterprogramm durchgeführt.
Beispiel: Wenn ein Benutzer eine metrische Maschine hat und eine G-Code-Datei ausführen möchte, die für das Schneiden von 1/4" dickem Material in zölligen Einheiten (Zoll - G20) eingerichtet ist, dann muss der Benutzer mit der metrischen Maschine sicherstellen, dass entweder die Materialnummer in der G-Code-Datei auf das entsprechende zu schneidende metrische Material eingestellt ist oder dass ein neues Material mit den richtigen metrischen Parametern für das zu schneidende metrische Material erstellt wird. Wenn der metrische Benutzer die G-Code-Datei mit zölligem Material schneiden wollte, müssten die neuen Materialparameter bei ihrer Eingabe von zölligen Einheiten in metrische umgewandelt werden.
9.2. Präambel und Postambel Codes
Die folgenden Strophen sind das Minimum an empfohlenen Codes, die in der Präambel und Postambel jeder G-Code-Datei enthalten sein sollten, die von QtPlasmaC ausgeführt werden soll:
Metrisch:
G21 G40 G49 G64p0.1 G80 G90 G92.1 G94 G97
Imperial:
G20 G40 G49 G64p0.004 G80 G90 G92.1 G94 G97
Eine ausführliche Erläuterung der einzelnen G-Codes finden Sie unter dem Link docs:../gcode/g-code.html[hier].
Beachten Sie, dass in diesem Benutzerhandbuch mehrere zusätzliche Empfehlungen für Codes gegeben werden, die je nach den vom Benutzer gewünschten Funktionen sowohl in der Präambel als auch in der Postambel hinzugefügt werden sollten.
9.3. Obligatorische Codes
Abgesehen vom Präambelcode, Postambelcode und X/Y-Bewegungscode ist die einzige obligatorische G-Code-Syntax für QtPlasmaC zur Ausführung eines G-Code-Programms mit einem Brenner zum Schneiden M3 $0 S1, um einen Schnitt zu beginnen, und M5 $0, um einen Schnitt zu beenden.
Aus Gründen der Abwärtskompatibilität ist es zulässig, M3 S1 anstelle von M3 $0 S1 zu verwenden, um einen Schneidauftrag zu beginnen, und M5 anstelle von M5 $0, um einen Schneidauftrag zu beenden. Beachten Sie, dass dies nur für Schneidaufträge gilt, für Ritz- und Tuschieraufträge ist die Werkzeugkennung $n obligatorisch.
9.4. Koordinaten
Siehe empfohlene Z-Achse Einstellungen.
Jedes Mal, wenn LinuxCNC (QtPlasmaC) gestartet wird, ist eine gemeinsame Referenzfahrt erforderlich. Dies ermöglicht LinuxCNC (QtPlasmaC), um die bekannten Koordinaten der einzelnen Achsen zu etablieren und die weichen Grenzen auf die Werte in der <machinenname>.ini Datei angegeben, um die Maschine von Absturz in einen harten Anschlag während des normalen Gebrauchs zu verhindern.
Wenn die Maschine keine Referenzfahrtschalter hat, muss der Benutzer sicherstellen, dass sich alle Achsen vor der Referenzfahrt an den in der Datei <maschinenname>.ini angegebenen Referenzpunktkoordinaten befinden.
Wenn die Maschine mit Referenzfahrtschaltern ausgestattet ist, fährt sie zu den angegebenen Referenzpunktkoordinaten, wenn die Gelenke referenziert werden.
Je nach Konfiguration der Maschine gibt es entweder eine Schaltfläche Home All oder jede Achse muss einzeln referenziert werden. Benutzen Sie die entsprechende(n) Taste(n), um die Maschine zu referenzieren.
Wie im Abschnitt zur Ersteinrichtung erwähnt, wird empfohlen, dass der Benutzer bei der ersten Verwendung von QtPlasmaC sicherstellt, dass sich unter der Taschenlampe nichts befindet, und dann die Z-Achse nach unten zieht, bis sie an der Z-Achse anhält, MINIMUM_LIMIT dann auf die 0 neben der Z-Achsen-DRO klicken, um Touch Off mit der Z-Achse auszuwählen, um die Z-Achse auf Null zu setzen. Dies sollte nicht erneut getan werden müssen.
Wenn der Benutzer beabsichtigt, das Material jedes Mal an der exakt gleichen Stelle auf dem Tisch zu platzieren, könnte er die X- und Y-Achsen der Maschine auf die entsprechende X0-Y0-Position verfahren, wie sie von der CAM-Software festgelegt wurde, und dann beide Achsen mit einem Null-Offset abtasten.
Wenn der Benutzer beabsichtigt, das Material willkürlich auf dem Tisch zu platzieren, muss er die X- und Y-Achse an der entsprechenden Position abtasten, bevor er das Programm startet.
9.5. Schnitt Vorschubgeschwindigkeit
QtPlasmaC ist in der Lage, eine Materialdatei zu lesen, um alle erforderlichen Schnittparameter zu laden. Damit die G-Code-Datei die Schnittvorschubeinstellung aus den Schnittparametern verwenden kann, verwenden Sie den folgenden Code in der G-Code-Datei:
F#<_hal[plasmac.cut-feed-rate]>
Es ist möglich, den Standard-G-Code F zu verwenden, um die Schnittvorschubgeschwindigkeit wie folgt einzustellen:
F 1000Wenn das F-Wort verwendet wird und der Wert des F-Wortes nicht mit dem Schnittvorschub des ausgewählten Materials übereinstimmt, wird beim Laden der G-Code-Datei ein Warndialog angezeigt.
9.6. Material-Datei
Die Materialverwaltung verwendet eine Materialdatei, die für die Maschinenkonfiguration erstellt wurde, als der Konfigurationsassistent ausgeführt wurde, und ermöglicht es dem Benutzer, bekannte Materialeinstellungen bequem zu speichern, um sie entweder manuell oder automatisch über G-Code abzurufen. Die resultierende Material-Datei trägt den Namen <Maschinen_name>_material.cfg.
QtPlasmaC erfordert nicht die Verwendung einer Materialdatei. Stattdessen kann der Benutzer die Schnittparameter manuell im Abschnitt MATERIAL der PARAMETER-Registerkarte ändern. Es ist auch nicht erforderlich, die automatischen Materialänderungen zu verwenden. Wenn der Benutzer diese Funktion nicht nutzen möchte, kann er die Materialänderungscodes in der G-Code-Datei einfach weglassen.
Es ist auch möglich, die Materialdatei nicht zu verwenden und material automatisch laden aus der G-Code-Datei zu verwenden.
Die Materialnummern in der Materialdatei müssen nicht fortlaufend sein und auch nicht in numerischer Reihenfolge stehen.
Die folgenden Variablen sind obligatorisch und eine Fehlermeldung wird angezeigt, wenn sie beim Laden der Materialdatei nicht gefunden werden.
-
PIERCE_HEIGHT
-
PIERCE_DELAY
-
CUT_HEIGHT
-
CUT_SPEED
|
Anmerkung
|
If doing tube cutting using the #<tube_cut>=1 magic comment then the only mandatory variable is PIERCE_DELAY, all other variables are optional. |
Die folgenden Variablen sind optional. Werden sie nicht erkannt oder ist ihnen kein Wert zugewiesen, wird ihnen der Wert 0 zugewiesen und es erscheint keine Fehlermeldung.
-
NAME
-
KERF_WIDTH
-
THC
-
PUDDLE_JUMP_HEIGHT
-
PUDDLE_JUMP_DELAY
-
CUT_AMPS
-
CUT_VOLTS
-
PAUSE_AT_END
-
GAS_PRESSURE
-
CUT_MODE
|
Anmerkung
|
Die Materialnummern 1000000 und höher sind für temporäre Materialien reserviert. |
|
Warnung
|
Es liegt in der Verantwortung des Anwenders, dafür zu sorgen, dass die Variablen einbezogen werden, wenn sie eine Voraussetzung für die Ausführung des G-Codes sind. |
Die Materialdatei hat das folgende Format:
[MATERIAL_NUMBER_1] NAME = name KERF_WIDTH = value THC = value (0 = off, 1 = on) PIERCE_HEIGHT = value PIERCE_DELAY = value PUDDLE_JUMP_HEIGHT = value PUDDLE_JUMP_DELAY = value CUT_HEIGHT = value CUT_SPEED = value CUT_AMPS = value (for info only unless PowerMax communications is enabled) CUT_VOLTS = value (modes 0 & 1 only, if not using auto voltage sampling) PAUSE_AT_END = value GAS_PRESSURE = value (only used for PowerMax communications) CUT_MODE = value (only used for PowerMax communications)
Es ist möglich, neues Material hinzuzufügen, Material zu löschen oder vorhandenes Material auf der Registerkarte mit PARAMETERN zu bearbeiten. Es ist auch möglich, dies durch die Verwendung von magic comments in einer G-Code-Datei zu erreichen.
Die Materialdatei kann mit einem Texteditor bearbeitet werden, während LinuxCNC läuft. Nachdem alle Änderungen gespeichert wurden, drücken Sie Reload im Abschnitt MATERIAL der PARAMETER-Registerkarte, um die Materialdatei neu zu laden.
9.7. Manuelles Materialhandling
Bei der manuellen Materialhandhabung würde der Benutzer das Material manuell aus der Materialliste im Abschnitt MATERIAL der PARAMETER-Registerkarte auswählen, bevor er das G-Code-Programm startet. Zusätzlich zur Auswahl von Materialien aus der Materialliste im Abschnitt MATERIAL der PARAMETER-Registerkarte kann der Benutzer die MDI verwenden, um Materialien mit dem folgenden Befehl zu ändern:
M190 Pn
Der folgende Code ist der Mindestcode, der für einen erfolgreichen Schnitt mit der manuellen Materialauswahlmethode erforderlich ist:
F#<_hal[plasmac.cut-feed-rate]> M3 $0 S1 . . M5 $0
|
Anmerkung
|
Bei der manuellen Materialhandhabung kann der Benutzer nur ein Material für die gesamte Arbeit verwenden. |
9.8. Automatisches Materialhandling
Für die automatische Materialhandhabung fügt der Benutzer seiner G-Code-Datei Befehle hinzu, die es QtPlasmaC ermöglichen, das Material automatisch zu ändern.
Die folgenden Codes können verwendet werden, um QtPlasmaC einen automatischen Materialwechsel zu ermöglichen:
-
M190 Pn - Changes the currently displayed material to material number n.
-
M66 P3 L3 Q1 - Adds a small delay (1 second in this example) to wait for QtPlasmaC to confirm that it successfully changed materials.
-
F#<_hal[plasmac.cut-feed-rate]> - Sets the cut feed rate to the feed rate shown in the MATERIAL section of the PARAMETERS Tab.
Für die automatische Materialverarbeitung MÜSSEN die Codes in der angegebenen Reihenfolge angewendet werden. Wenn ein G-Code-Programm geladen wird, das einen oder mehrere Materialwechselbefehle enthält, wird das erste Material in der oberen Kopfzeile des VORSCHAU-FENSTERS auf der Haupt-Registerkarte (engl. main) angezeigt, während das Programm geladen wird.
M190 Pn M66 P3 L3 Q1 F#<_hal[plasmac.cut-feed-rate]> M3 $0 S1 . . M5 $0
|
Anmerkung
|
Die Rückkehr zum Standardmaterial vor Ende des Programms ist mit dem Code M190 P-1 möglich. |
9.9. Material hinzufügen Via Magic Kommentare in G-Code
Durch die Verwendung von "magischen Kommentaren" in einer G-Code-Datei ist es möglich, das Folgende zu tun:
-
Fügen Sie der Datei <Maschinenname>_material.cfg neue Materialien hinzu.
-
Bearbeiten Sie vorhandene Materialien in der Datei <Maschinenname>_material.cfg.
-
Verwendung eines oder mehrerer vorübergehender Materialien.
Temporäre Materialien werden von QtPlasmaC automatisch nummeriert und der Materialwechsel wird ebenfalls von QtPlasmaC durchgeführt und sollte nicht durch CAM-Software oder anderweitig zur G-Code-Datei hinzugefügt werden. Die Materialnummern beginnen bei 1000000 und werden für jedes temporäre Material hochgezählt. Es ist nicht möglich, ein temporäres Material zu speichern. Der Benutzer kann jedoch ein neues Material erstellen, während ein temporäres Material angezeigt wird, und es wird die Einstellungen des temporären Materials als Standardwerte verwenden.
|
Tipp
|
Es ist möglich, nur temporäre Materialien zu verwenden und eine leere <Maschinenname>_material.cfg-Datei zu haben. Dadurch entfällt die Notwendigkeit, die QtPlasmaC-Materialdatei mit der CAM-Werkzeugdatei zu aktualisieren. |
-
Der gesamte Kommentar muss in Klammern gesetzt werden.
-
Der Anfang des magischen Kommentars muss lauten: (o=
-
Das Gleichheitszeichen muss unmittelbar nach jedem Parameter stehen, ohne Leerzeichen.
-
Die obligatorischen Parameter müssen im magischen Kommentar enthalten sein (für Option 0 ist na optional und nu wird nicht verwendet).
-
Eine G-Code-Datei kann eine beliebige Anzahl und Art von magischen Kommentaren enthalten.
-
Wenn die Option 0 zusätzlich zu Option 1 und/oder Option 2 verwendet werden soll, müssen alle Optionen 0 nach allen Optionen 1 oder allen Optionen 2 in der G-Code-Datei erscheinen.
Die Optionen sind:
| Option | Beschreibung |
|---|---|
0 |
Erzeugt ein temporäres Standardmaterial. |
1 |
Fügt ein neues Material hinzu, wenn die angegebene Nummer nicht vorhanden ist. |
2 |
Überschreibt ein vorhandenes Material, wenn die angegebene Nummer existiert. |
Obligatorische Parameter sind:
| Name | Beschreibung |
|---|---|
o |
Wählt die zu verwendende Option aus. |
nu |
Legt die Materialnummer fest (wird bei Option 0 nicht verwendet). |
na |
Legt den Materialnamen fest (optional für Option 0). |
ph |
Legt die Höhe des Durchstichs fest. |
pd |
Legt die Durchdringungsverzögerung fest. |
ch |
Legt die Schnitthöhe fest. |
fr |
Legt die Vorschubgeschwindigkeit fest. |
Optionale Parameter sind:
| Name | Beschreibung |
|---|---|
kw |
Legt die Schnittspaltbreite (engl. kerf width) fest. |
th |
Legt den THC-Status fest (0=deaktiviert, 1=aktiviert). |
ca |
Legt die Stromstärke für das Schneiden fest (engl. cut amps) fest. |
cv |
Setzt die Spannung für das Schneiden (engl. cut voltage). |
pe |
Legt die Verzögerung für die Pause am Ende fest. |
gp |
Stellt den Gasdruck ein (PowerMax). |
cm |
Legt den Schneid-Modus (engl. cut mode) fest (PowerMax). |
jh |
Legt die Pfützensprunghöhe fest. |
jd |
Legt die Pfützensprungverzögerung fest. |
Ein vollständiges Beispiel:
(o=0, nu=2, na=5mm Baustahl (engl. mild steel) 40A, ph=3.1, pd=0.1, ch=0.75, fr=3000, kw=0.5, th=1, ca=45, cv=110, pe=0.1, gp=5, cm=1, jh=0, jd=0)
Wenn in einer G-Code-Datei ein temporäres Material angegeben wurde, werden die Zeilen für Materialwechsel (M190…) und Warten auf Wechsel (M66…) vom G-Code-Filter hinzugefügt und sind in der G-Code-Datei nicht erforderlich.
9.10. Material Konverter
Diese Anwendung dient der Konvertierung bestehender Werkzeugtabellen in QtPlasmaC Materialdateien. Sie kann auch eine Materialdatei aus manuellen Benutzereingaben in Eingabefeldern erstellen.
In diesem Stadium sind nur Konvertierungen für Werkzeugtabellen verfügbar, die aus SheetCam oder Fusion 360 exportiert wurden.
SheetCam-Werkzeugtabellen sind vollständig und die Konvertierung erfolgt vollautomatisch. Die SheetCam-Werkzeugdatei muss im SheetCam .tools-Format vorliegen.
Fusion 360-Werkzeugtabellen verfügen nicht über alle erforderlichen Felder, weshalb der Benutzer zur Eingabe fehlender Parameter aufgefordert wird. Die Fusion 360-Werkzeugdatei muss im JSON-Format von Fusion 360 vorliegen.
Wenn der Benutzer ein Format aus einer anderen CAM-Software hat, das er konvertiert haben möchte, erstellen Sie ein Neues Thema im Abschnitt PlasmaC-Forum des LinuxCNC-Forum, um diese Ergänzung zu beantragen.
Der Materialkonverter kann mit einer der beiden folgenden Methoden von einem Terminal aus gestartet werden.
Geben Sie für eine Paketinstallation (Buildbot) den folgenden Befehl in einem Terminalfenster ein:
qtplasmac-materialsGeben Sie für eine "run in place"-Installation die folgenden beiden Befehle in ein Terminalfenster ein:
source ~/linuxcnc-dev/scripts/rip-environment
qtplasmac-materialsDaraufhin wird das Hauptdialogfeld Materialkonverter mit der Standardeinstellung Manuell angezeigt.
Wählen Sie eines aus:
-
Manual - to manually create a new material file.
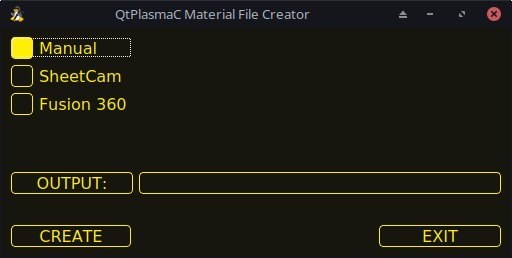
-
SheetCam - to convert a SheetCam tool file.

Wählen Sie nur für SheetCam, ob der Benutzer eine metrische oder imperiale Ausgabedatei benötigt.
-
Fusion 360 - to convert a Fusion 360 tool file.
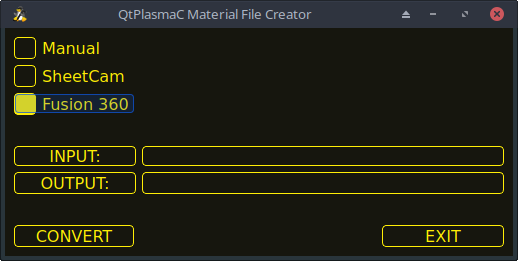
Um zu konvertieren:
-
Wählen Sie die zu konvertierende Eingabedatei, drücken Sie INPUT, um eine Dateiauswahl aufzurufen, oder geben Sie die Datei direkt in das Eingabefeld ein.
-
Wählen Sie die Ausgabedatei, in die geschrieben werden soll, drücken Sie OUTPUT, um eine Dateiauswahl aufzurufen, oder geben Sie die Datei direkt in das Eingabefeld ein. Normalerweise ist dies ~/linuxcnc/configs/<Maschinenname>_material.cfg. Falls erforderlich, kann der Benutzer eine andere Datei auswählen und die Datei <Maschinenname>_material.cfg manuell bearbeiten.
-
Klicken Sie auf CREATE/CONVERT und die neue Materialdatei wird erstellt.
Sowohl bei einer manuellen Erstellung als auch bei einer Fusion 360-Konvertierung wird ein Dialogfeld mit allen verfügbaren Parametern angezeigt, die eingegeben werden können. Jeder mit *** markierte Eintrag ist obligatorisch, alle anderen Einträge sind je nach den Konfigurationsanforderungen des Benutzers optional.
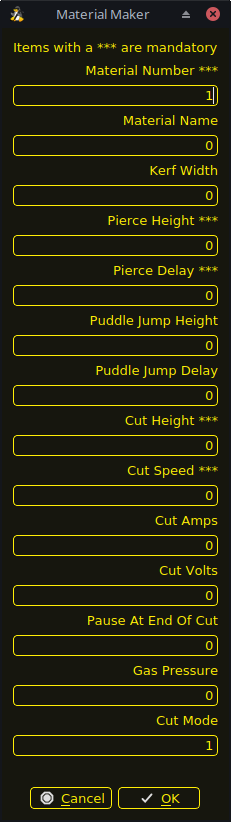
|
Anmerkung
|
Wenn der Benutzer ~/linuxcnc/configs/<Maschinenname>_material.cfg auswählt und die Datei bereits existiert, wird sie überschrieben. |
9.11. LASER
QtPlasmaC hat die Möglichkeit, einen Laser zum Setzen des Ursprungs mit oder ohne Rotationskompensation zu verwenden. Mit einer Rotationskompensation kann der Arbeitsversatz auf ein Materialblatt mit nicht parallel zu den X/Y-Achsen der Maschine verlaufenden Kanten ausgerichtet werden. Die LASER-Schaltfläche wird aktiviert, nachdem die Maschine referenziert wurde.
Um diese Funktion zu nutzen, muss der Benutzer den Versatz des Lasers von der Brennermitte einstellen, indem er das unter Peripherie-Offsets beschriebene Verfahren befolgt.
Um die Offsets manuell zu ändern, kann der Benutzer eine oder beide der folgenden Optionen im Abschnitt [LASER_OFFSET] der Datei <machine_name>.prefs bearbeiten:
X axis = n.n Y axis = n.n
wobei n.n der Abstand zwischen der Mittellinie des Brenners und dem Fadenkreuz des Lasers ist.
Zusätzlich kann der Laser über einen HAL-Pin mit folgendem Namen an einen beliebigen Ausgang angeschlossen werden, um den Laser ein- und auszuschalten:
qtplasmac.laser_onTo set the origin with zero rotation:
-
Klicken Sie auf die Schaltfläche LASER.
-
LASER button label will change to MARK EDGE and the HAL pin named qtplasmac.laser_on will be turned on.
-
Jog until the laser cross hairs are on top of the desired origin point.
-
Press MARK EDGE. The MARK EDGE button label will change to SET ORIGIN.
-
Press SET ORIGIN. The SET ORIGIN button label will change to MARK EDGE and the HAL pin named qtplasmac.laser_on will be turned off.
-
Der Brenner fährt nun in die Position X0 Y0.
-
Der Offset ist nun erfolgreich gesetzt.
To set the origin with rotation:
-
Klicken Sie auf die Schaltfläche LASER.
-
LASER button label will change to MARK EDGE and the HAL pin named qtplasmac.laser_on will be turned on.
-
Jog until the laser cross hairs are at the edge of the material a suitable distance away from the desired origin point.
-
Press MARK EDGE. The MARK EDGE button label will change to SET ORIGIN.
-
Jog until the laser cross hairs are at the origin point of the material.
-
Press SET ORIGIN. The SET ORIGIN button label will change to MARK EDGE and the HAL pin named qtplasmac.laser_on will be turned off.
-
Der Brenner fährt nun in die Position X0 Y0.
-
Der Offset ist nun erfolgreich eingestellt.
To turn the laser off and cancel an alignment:
-
Drücken Sie die Taste LASER und halten Sie sie länger als 750 mSek. gedrückt.
-
LASER button label will change to LASER and the HAL pin named qtplasmac.laser_on will be turned off.
-
Release the LASER button.
Wenn ein Ausrichtungslaser eingerichtet wurde, ist es möglich, den Laser während CUT RECOVERY zur genauen Positionierung der neuen Startkoordinaten zu verwenden.
To dry run the G-code file with the laser: . Ensure there are no bounds errors and CYCLE START is enabled. . Press the LASER button and hold for longer than 750 mSec, the laser will turn on and the dry run will start. . Release the LASER button.
9.12. KAMERA
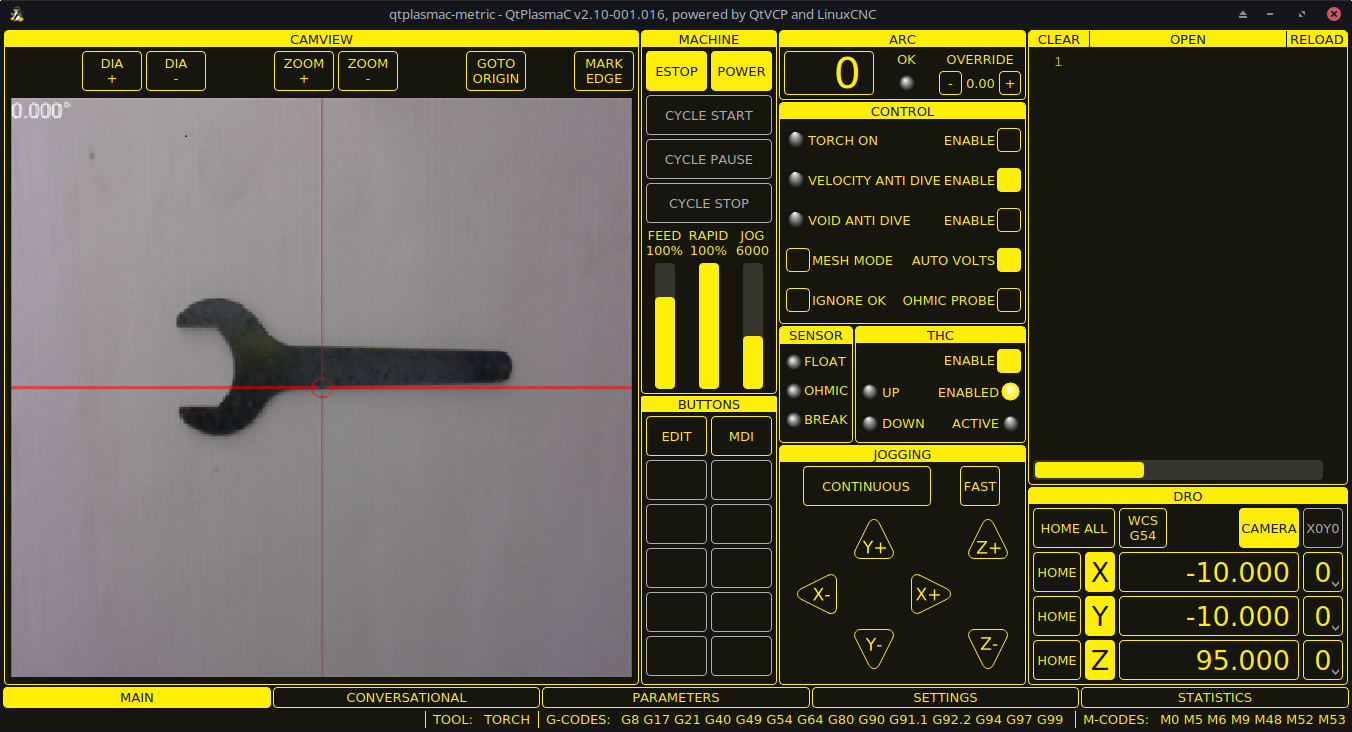
QtPlasmaC hat die Möglichkeit, eine USB-Kamera zu verwenden, um den Ursprung mit oder ohne Rotationskompensation festzulegen. Mit einer Rotationskompensation kann der Arbeitsversatz auf ein Materialblatt mit nicht parallel zu den X/Y-Achsen der Maschine verlaufenden Kanten ausgerichtet werden. Die Schaltfläche CAMERA wird aktiviert, nachdem das Gerät referenziert wurde.
Um diese Funktion zu nutzen, muss der Benutzer den Versatz der Kamera von der Brennermitte einstellen, indem er das unter Peripherie-Offsets beschriebene Verfahren befolgt.
Um die Offsets manuell zu ändern, kann der Benutzer eine oder beide der folgenden Achsen-Optionen im Abschnitt [CAMERA_OFFSET] der Datei <machine_name>.prefs bearbeiten:
X axis = n.n Y axis = n.n Camera port = 0
wobei n.n der Abstand von der Mittellinie des Brenners zum Fadenkreuz der Kamera ist.
To set the origin with zero rotation:
-
Bewegen Sie die Maus, bis sich das Fadenkreuz über dem gewünschten Ursprungspunkt befindet.
-
Drücken Sie MARK EDGE. Die Beschriftung der Schaltfläche MARK EDGE ändert sich in SET ORIGIN und die Schaltfläche GOTO ORIGIN wird deaktiviert.
-
Drücken Sie Ursprung festlegen. Die Beschriftung der Schaltfläche Herkunft festlegen ändert sich in KANTE MARKIEREN und die Schaltfläche Herkunft gehen wird aktiviert.
-
Der Brenner fährt nun in die Position X0 Y0.
-
Der Offset ist nun erfolgreich gesetzt.
To set the origin with rotation:
-
Bewegen Sie das Fadenkreuz, bis es sich am Rand des Materials in einem angemessenen Abstand zum gewünschten Ursprungspunkt befindet.
-
Drücken Sie MARK EDGE. Die Beschriftung der Schaltfläche MARK EDGE ändert sich in SET ORIGIN und die Schaltfläche GOTO ORIGIN wird deaktiviert.
-
Bewegen Sie die Maus, bis sich das Fadenkreuz am Ausgangspunkt des Materials befindet.
-
Drücken Sie Ursprung festlegen. Die Beschriftung der Schaltfläche Herkunft festlegen ändert sich in KANTE MARKIEREN und die Schaltfläche Herkunft gehen wird aktiviert.
-
Der Brenner fährt nun in die Position X0 Y0.
-
Der Offset ist nun erfolgreich eingestellt.
Im CAMVIEW-Bedienfeld kann die Maus das Fadenkreuz und die Zoomstufe wie folgt beeinflussen:
-
Mausrad scrollen - Durchmesser des Fadenkreuzes ändern.
-
Doppelklick mit der Mausradtaste - Stellt den Fadenkreuzdurchmesser auf den Standardwert zurück.
-
Linke Maustaste gedrückt + Scrollrad - Ändert die Zoomstufe der Kamera.
-
Klicken mit der linken Maustaste + Doppelklick mit der Radtaste - Stellt die Standard-Zoomstufe der Kamera wieder her.
9.13. Pfadtoleranz
Die Pfad-/Bahntoleranz wird mit einem G64-Befehl und einem nachfolgenden P-Wert eingestellt. Der P-Wert entspricht dem Betrag, um den die tatsächliche Schnittbahn, der die Maschine folgt, von der programmierten Schnittbahn abweichen darf.
Die Standard-LinuxCNC Bahntoleranz ist für die maximale Geschwindigkeit, die stark runden Ecken, wenn sie mit normalen Plasma-Schneidgeschwindigkeiten verwendet wird eingestellt.
Es wird empfohlen, die Pfad-Toleranz durch Einfügen des entsprechenden G64-Befehls und des P-Werts in den Kopf jeder G-Code-Datei festzulegen.
Das bereitgestellte G-Code-Filterprogramm wird vor dem ersten Bewegungsbefehl auf die Existenz eines G64 P_n__-Befehls testen. Wenn kein G64-Befehl gefunden wird, so wird ein G64 P0.1-Befehl eingefügt, der die Wegtoleranz auf 0,1 mm setzt. Für eine imperiale Konfiguration wird der Befehl G64 P0.004 sein.
G64 P0.1
G64 P0.004
9.14. Angehaltene Bewegung
QtPlasmaC ermöglicht die Neupositionierung der X- und Y-Achse entlang des aktuellen Schnittpfades, während das G-Code-Programm pausiert.
Um diese Funktion nutzen zu können, muss die adaptive Vorschubsteuerung (M52) von LinuxCNC eingeschaltet sein (P1).
Um Paused Motion zu aktivieren, muss die Präambel des G-Codes die folgende Zeile enthalten:
M52 P1
Um Paused Motion an einem beliebigen Punkt zu deaktivieren, verwenden Sie den folgenden Befehl:
M52 P0
9.15. Pause am Ende von Cut
Diese Funktion kann verwendet werden, damit der Lichtbogen die Brennerposition "einholen" kann, um den Schnitt vollständig zu beenden. Sie ist in der Regel für dickere Materialien erforderlich und ist besonders nützlich beim Schneiden von Edelstahl.
Die Verwendung dieser Funktion bewirkt, dass alle Bewegungen am Ende des Schnitts angehalten werden, während der Brenner noch eingeschaltet ist. Nach Ablauf der Verweilzeit (in Sekunden), die mit dem Parameter Pause At End im Abschnitt MATERIAL der PARAMETER-Registerkarte eingestellt wurde, fährt QtPlasmaC mit dem Befehl M5 fort, um den Brenner auszuschalten und anzuheben.
9.16. Mehrere Werkzeuge
QtPlasmaC hat die Fähigkeit, die Verwendung von mehr als einer Art von Plasma-Werkzeug durch die Verwendung von LinuxCNC Spindeln als Plasma-Werkzeug bei der Ausführung eines G-Code-Programm zu ermöglichen.
Gültige Plasmageräte für den Einsatz sind:
| Name | Werkzeug # | Beschreibung |
|---|---|---|
Plasma-Brenner |
0 |
Wird für normales Plasmaschneiden verwendet. |
Schreiber (engl. scribe) |
1 |
Wird für die Materialgravur verwendet. |
Plasma-Brenner |
2 |
Wird zum Tupfen (Erzeugen von Vertiefungen zur Unterstützung des Bohrens) verwendet. |
Eine LinuxCNC Spindelnummer (bezeichnet durch $n) ist erforderlich, um in den Start-Befehl und auch die Ende-Befehl, um in der Lage zu starten und stoppen Sie die richtige Plasma-Werkzeug sein. Beispiele:
-
Mit
M3 $0 S1wird das Plasmaschneidwerkzeug ausgewählt und gestartet. -
Mit
M3 $1 S1wird der Schreiber (engl. scribe) ausgewählt und gestartet. -
Mit
M3 $2 S1wird das Plasmapunktiergerät ausgewählt und gestartet. -
Mit
M5 $0wird das Plasmaschneidwerkzeug angehalten. -
Mit
M5 $1wird der Schreiber gestoppt. -
Mit
M5 $2wird das Plasmapunktiergerät gestoppt.
Es ist zulässig, M5 $-1 anstelle der obigen M5 $n-Codes zu verwenden, um alle Werkzeuge anzuhalten.
Um einen Ritz zu verwenden, ist es notwendig für den Benutzer, um die X-und Y-Achse Offsets auf die LinuxCNC Werkzeugtabelle hinzuzufügen. Werkzeug 0 ist dem Plasmabrenner und Werkzeug 1 ist dem Ritzer zugewiesen. Werkzeuge werden mit einem Tn M6 Befehl ausgewählt, und dann ein G43 H0 Befehl ist erforderlich, um die Offsets für das ausgewählte Werkzeug anzuwenden. Es ist wichtig zu beachten, dass die LinuxCNC-Werkzeugtabelle und die Werkzeugbefehle nur dann ins Spiel kommen, wenn der Benutzer zusätzlich zu einem Plasmabrenner einen scribe verwendet. Für weitere Informationen, siehe scribe.
9.17. Geschwindigkeitsreduzierung
Es gibt einen HAL-Pin mit der Bezeichnung motion.analog-out-03, der im G-Code mit den Befehlen M67 (Synchronisiert mit Bewegung)/M68 (Sofort) geändert werden kann. Mit diesem Pin wird die Geschwindigkeit auf den im Befehl angegebenen Prozentsatz reduziert.
Es ist wichtig, den Unterschied zwischen Synchronisiert mit Bewegung und Sofort gründlich zu verstehen:
-
M67(Synchronisiert mit Bewegung) - Die tatsächliche Änderung des angegebenen Ausgangs (z. B. P2 (THC)) erfolgt zu Beginn des nächsten Bewegungsbefehls. Wenn es keinen nachfolgenden Bewegungsbefehl gibt, werden die Ausgangsänderungen nicht durchgeführt. Es empfiehlt sich, einen Bewegungscode (z. B. G0 oder G1) direkt nach einem M67 zu programmieren. -
M68(Immediate) - Diese Befehle werden sofort ausgeführt, wenn sie vom Motion Controller empfangen werden. Da sie nicht mit der Bewegung synchronisiert sind, unterbrechen sie das Blending. Das heißt, wenn diese Codes inmitten von aktiven Bewegungscodes verwendet werden, wird die Bewegung angehalten, um diese Befehle zu aktivieren.
Beispiele:
-
Mit
M67 E3 Q0würde die Geschwindigkeit auf 100% der CutFeedRate gesetzt. -
Mit
M67 E3 Q40würde die Geschwindigkeit auf 40% der CutFeedRate gesetzt. -
Mit
M67 E3 Q60würde die Geschwindigkeit auf 60% der CutFeedRate gesetzt. -
M67 E3 Q100würde die Geschwindigkeit auf 100% von CutFeedRate setzen.
Der zulässige Mindestprozentsatz beträgt 10 %, darunter liegende Werte werden auf 10 % gesetzt.
Der maximal zulässige Prozentsatz beträgt 100%, darüber liegende Werte werden auf 100% gesetzt.
Wenn der Benutzer diese Funktion nutzen möchte, wäre es ratsam, M68 E3 Q0 sowohl in die Präambel als auch in die Postambel des G-Code-Programms einzufügen, damit die Maschine in einem bekannten Zustand startet und endet.
|
Wichtig
|
G-CODE THC AND VELOCITY BASED THC ARE NOT ABLE TO BE USED IF CUTTER COMPENSATION IS IN EFFECT; AN ERROR MESSAGE WILL BE DISPLAYED. |
|
Warnung
|
Wenn Cut Feed Rate im Abschnitt MATERIAL der PARAMETER-Registerkarte auf Null gesetzt ist, dann verwendet QtPlasmaC motion.requested-velocity (wie durch einen Standard Feedrate-Aufruf im G-Code eingestellt) für die THC-Berechnungen. Dies wird nicht empfohlen, da es kein zuverlässiger Weg ist, geschwindigkeitsbasierte THC zu implementieren. |
|
Anmerkung
|
Alle Verweise auf CutFeedRate beziehen sich auf den Wert Cut Feed Rate, der im Abschnitt MATERIAL der PARAMETER-Registerkarte angezeigt wird. |
9.18. THC (Brennerhöhensteuerung, engl. torch height controller)
Die THC kann über den THC-Rahmen des Haupt-Registerkarte (engl. main tab) aktiviert oder deaktiviert werden.
Die THC kann auch direkt über das G-Code-Programm aktiviert oder deaktiviert werden.
Die THC wird erst dann aktiv, wenn die Geschwindigkeit 99,9 % der CutFeedRate erreicht hat und die THC Delay-Zeit (falls vorhanden) im THC-Abschnitt der PARAMETER-Registerkarte abgelaufen ist. Dies dient dazu, dass sich die Lichtbogenspannung stabilisieren kann.
QtPlasmaC verwendet eine Steuerspannung, die vom Zustand der Checkbox AUTO VOLTS auf dem Haupt-Registerkarte (engl. MAIN Tab) abhängig ist:
-
Wenn Use Auto Volts aktiviert ist, wird die tatsächliche Abschaltspannung am Ende der THC Delay-Zeit abgetastet und als Zielspannung für die Einstellung der Brennerhöhe verwendet.
-
Wenn Use Auto Volts nicht aktiviert ist, wird die Spannung, die als Cut Volts im Abschnitt MATERIAL der PARAMETERS Tab angezeigt wird, als Zielspannung zur Einstellung der Brennerhöhe verwendet.
THC kann direkt vom G-Code aus deaktiviert und aktiviert werden, sofern die THC nicht in der THC-Sektion des Haupt-Registerkarte deaktiviert ist, indem der motion.digital-out-02 Pin mit den M-Codes M62-M65 gesetzt oder zurückgesetzt wird:
-
M62 P2deaktiviert THC (synchronisiert mit Bewegung) -
M63 P2aktiviert THC (synchronisiert mit Bewegung) -
M64 P2schaltet THC (sofort) aus -
M65 P2aktiviert THC (sofort)
Es ist wichtig, den Unterschied zwischen Synchronisiert mit Bewegung und Sofort gründlich zu verstehen:
-
M62undM63(Synchronisiert mit Bewegung) - Die tatsächliche Änderung des angegebenen Ausgangs (z. B. P2 (THC)) erfolgt zu Beginn des nächsten Bewegungsbefehls. Wenn es keinen nachfolgenden Bewegungsbefehl gibt, werden die Ausgangsänderungen nicht ausgeführt. Es empfiehlt sich, einen Bewegungscode (z. B. G0 oder G1) direkt nach einem M62 oder M63 zu programmieren. -
M64undM65(Sofort) - Diese Befehle werden sofort nach ihrem Empfang durch den Motion Controller ausgeführt. Da sie nicht mit der Bewegung synchronisiert sind, unterbrechen sie das Blending. Das heißt, wenn diese Codes inmitten von aktiven Bewegungscodes verwendet werden, wird die Bewegung angehalten, um diese Befehle zu aktivieren.
Wenn die Schnittgeschwindigkeit unter einen bestimmten Prozentsatz von CutFeedRate fällt (wie durch den Wert VAD Threshold % im THC-Rahmen des Abschnitts CONFIGURATION auf der Registerkarte PARAMETER definiert), wird die THC gesperrt, bis die Schnittgeschwindigkeit wieder mindestens 99,9 % von CutFeedRate beträgt. Dies wird durch das Aufleuchten der Anzeige VELOCITY ANTI DIVE im CONTROL Panel auf der Haupt-Registerkarte angezeigt.
Die geschwindigkeitsabhängige THC verhindert, dass die Brennerhöhe verändert wird, wenn die Geschwindigkeit für eine scharfe Ecke oder ein kleines Loch reduziert wird.
Es ist wichtig zu beachten, dass Geschwindigkeits-Reduktion die geschwindigkeitsbasierte THC auf folgende Weise beeinflusst:
-
Wenn die Geschwindigkeitsreduzierung in der Mitte des Schnitts aufgerufen wird, dann wird die THC gesperrt.
-
Die THC bleibt gesperrt, bis die Geschwindigkeitsreduzierung aufgehoben wird, indem sie auf einen Wert oberhalb des VAD-Schwellenwerts zurückgesetzt wird, und der Brenner tatsächlich 99,9 % der CutFeedRate (Vorschubgeschwindigkeit beim Schneiden) erreicht.
9.19. Fräserkompensation
LinuxCNC (QtPlasmaC) hat die Fähigkeit, den Schnittpfad des aktuellen Programms automatisch um den Betrag anzupassen, der in der Schnittfugenbreite der Schnittparameter des ausgewählten Materials angegeben ist. Dies ist hilfreich, wenn der G-Code auf den nominalen Schnittpfad programmiert ist und der Benutzer das Programm auf Materialien unterschiedlicher Dicke ausführt, um eine konsistente Größe der Teile zu gewährleisten.
Für die Verwendung der Messerkompensation muss der Benutzer G41.1, G42.1 und G40 mit dem HAL-Stift für die Schnittspaltbreite verwenden:
-
G41.1 D#<_hal[plasmac.kerf-width]>: Versetzt den Brenner nach links vom programmierten Pfad -
G42.1 D#<_hal[plasmac.kerf-width]>: Verschiebt den Brenner nach rechts vom programmierten Pfad -
G40schaltet den Schneideausgleich aus
|
Wichtig
|
WENN DIE SCHNEIDERKOMPENSATION IN KRAFT IST, KÖNNEN G-CODE THC, VELOCITY BASED THC UND OVER CUT NICHT VERWENDET WERDEN; ES WIRD EINE FEHLERMELDUNG ANGEZEIGT. |
9.20. Überspringen der anfänglichen Höhenmessung (Initial Height Sense, IHS)
Initial Height Sense kann auf zwei verschiedene Arten übersprungen werden:
-
Wenn die THC deaktiviert ist oder die THC zwar aktiviert, aber nicht aktiv ist, wird der IHS-Sprung ausgelöst, wenn der Beginn des Schnitts weniger als Skip IHS von der letzten erfolgreichen Messung entfernt ist.
-
Wenn die THC aktiviert und aktiv ist, wird der IHS-Sprung durchgeführt, wenn der Beginn des Schnitts weniger als Skip IHS vom Ende des letzten Schnitts entfernt ist.
Ein Wert von Null für Skip IHS deaktiviert das Überspringen von IHS.
Treten während eines Schnitts Fehler auf, wird das Überspringen von IHS für den nächsten Schnitt deaktiviert, wenn Skip IHS aktiviert ist.
9.21. Sondieren
Die Abtastung kann entweder mit ohmscher Abtastung oder mit einem Schwimmerschalter erfolgen. Es ist auch möglich, die beiden Methoden zu kombinieren, wobei der Schwimmerschalter einen Rückgriff auf die ohmsche Abtastung ermöglicht. Eine Alternative zur ohmschen Abtastung ist Offset Probing
Wenn der Brenner der Maschine die ohmsche Abtastung nicht unterstützt, kann der Benutzer eine separate Sonde neben dem Brenner verwenden. In diesem Fall würde der Benutzer den Messtaster unterhalb des Brenners ausfahren. Der Messtaster darf NICHT weiter als die minimale Schnitthöhe unter dem Brenner reichen, und der Abstand der Z-Achse muss als Ohmscher Versatz im Rahmen PROBING des Abschnitts CONFIGURATION auf der Registerkarte PARAMETER eingegeben werden.
Die Einrichtung der Sondierung erfolgt im Rahmen PROBING des Abschnitts CONFIGURATION der Registerkarte PARAMETER.
QtPlasmaC kann mit der vollen Geschwindigkeit der Z-Achse sondieren, solange die Maschine genügend Bewegung im Schwimmerschalter hat, um einen eventuellen Überlauf aufzufangen. Wenn der Weg des Schwimmerschalters der Maschine geeignet ist, kann der Benutzer die Sondenhöhe auf einen Wert in der Nähe des MINIMUM_LIMIT der Z-Achse einstellen und die gesamte Abtastung mit voller Geschwindigkeit durchführen.
Einige Schwimmerschalter können eine große Schalthysterese aufweisen, die sich in der Abtastsequenz als übermäßige Zeit bis zum Abschluss der letzten Abtastung bemerkbar macht.
-
Diese Zeit kann verkürzt werden, indem man die Geschwindigkeit der letzten Sonde nach oben ändert.
-
Diese Geschwindigkeit ist standardmäßig auf 0,001 mm (0,000039") pro Servozyklus eingestellt.
-
Es ist möglich, diese Geschwindigkeit um bis zu einem Faktor 10 zu erhöhen, indem die folgende Zeile in die Datei custom.hal eingefügt wird:
setp plasmac.probe-final-speed n
wobei n ein Wert von 1-10 ist. Es wird empfohlen, diesen Wert so niedrig wie möglich zu halten.
Die Verwendung dieser Funktion führt zu einer geringfügigen Änderung der endgültigen Höhe und erfordert eine gründliche Prüfung der Sonde, um die endgültige Höhe zu bestätigen.
Dieser Geschwindigkeitswert wirkt sich auf ALLE Antastungen aus. Wenn der Benutzer also ohmsche Antastungen verwendet und diesen Geschwindigkeitswert ändert, muss er einen Antasttest durchführen, um den erforderlichen Offset einzustellen, um diese Geschwindigkeitsänderung sowie den Schwimmerweg zu kompensieren.
Die Zuverlässigkeit dieser Funktion ist nur so gut wie die Wiederholgenauigkeit des Schwimmerschalters.
|
Anmerkung
|
Sondenhöhe bezieht sich auf die Höhe über der Z-Achse MINIMUM_ LIMIT. |
9.22. Offset-Sondierung
Bei der Offset-Sondierung wird eine Sonde verwendet, die gegenüber dem Brenner versetzt ist. Diese Methode ist eine Alternative zum ohmschen Antasten und verwendet den Ausgangspin "plasmac.ohmic-enable" zur Betätigung eines Magneten zum Aus- und Einfahren der Sonde. Der Eingangsstift "plasmac.ohmic-probe" wird zur Erkennung des Materials verwendet, und der Ohmic Offset im Rahmen PROBING des Abschnitts CONFIGURATION der Registerkarte PARAMETER wird zur Einstellung der richtigen Messhöhe verwendet.
Bei der Sonde kann es sich um eine mechanisch ausfahrbare Sonde, einen fest montierten Näherungssensor oder auch nur um ein steifes Stück Draht handeln, das etwa 0,5 mm unterhalb der Brennerspitze verläuft. Wenn die Sonde mechanisch ausgefahren wird, muss sie ziemlich schnell aus- und eingefahren werden, um übermäßige Antastzeiten zu vermeiden, und wird in der Regel pneumatisch betrieben.
Um diese Funktion verwenden zu können, muss der Benutzer den Versatz der Sonde von der Brennermitte aus einstellen, indem er das unter Peripherie-Offsets beschriebene Verfahren befolgt.
Um die Offsets manuell zu ändern, kann der Benutzer eine oder beide der folgenden Optionen im Abschnitt [OFFSET_PROBING] der <machine_name>Datei __.prefs bearbeiten:
X axis = n.n Y axis = n.n Delay = t.t
wobei n.n der Versatz der Sonde von der Brennermitte in Maschineneinheiten für die X- und Y-Achse und t.t die Zeit in Sekunden ist, die für eine eventuelle mechanische Ausbringung der Sonde benötigt wird.
Jeder dieser Parameter ist optional und kann auch in beliebiger Reihenfolge angegeben werden. Wird ein Parameter nicht erkannt, ist der Standardwert 0,0. Nach dem X oder Z darf kein Leerzeichen stehen, Kleinschreibung ist zulässig.
When this variable appears in the INI file with either X or Y not equal to zero, then QtPlasmaC will do all Ohmic Probing as Offset Probing. If Offset Probing is valid then the feed rate at which the X and Y axes move to the offset position may be adjusted by the use of the Offset Speed parameter in the PROBING frame of the PARAMETERS Tab.
Wenn eine Sondierungssequenz begonnen hat, wird der Pin plasmac.ohmic-enable auf "True" gesetzt, wodurch die Sonde ausgefahren wird. Wenn das Material erkannt wird, so wird der Pin plasmac.ohmic-enable auf "false" zurückgesetzt, wodurch die Sonde zurückgezogen wird.
Die Sonde beginnt mit der Bewegung zur Offset-Position, während sich die Z-Achse auf die Sondenhöhe absenkt. Die Sondenfahrt beginnt erst, wenn der Einsatzzeitgeber abgelaufen ist. Es ist erforderlich, dass die Sondenhöhe im Rahmen PROBING im Abschnitt CONFIGURATION des PARAMETER-Registerkarte über der Oberseite des Materials liegt, um sicherzustellen, dass die Sonde vor der endgültigen vertikalen Abwärtsbewegung der Sonde vollständig in die korrekte X/Y-Position versetzt wird.
|
Wichtig
|
DIE SONDENHÖHE MUSS FÜR DIE OFFSET-SONDIERUNG ÜBER DER OBERSEITE DES MATERIALS EINGESTELLT WERDEN. |
9.23. Schnittarten (engl. cut types)
QtPlasmaC erlaubt zwei verschiedene Schnittmodi:
-
NORMAL CUT - runs the loaded G-code program to pierce then cut.
-
PIERCE ONLY - only pierces the material at each cut start position, useful prior to a NORMAL CUT on thick materials
Es gibt zwei Möglichkeiten, diese Funktion zu aktivieren:
-
Verwenden des Standard custom user buttons, um zwischen den Schnittarten zu wechseln.
-
Hinzufügen der folgenden Zeile zum G-Code-Programm vor dem ersten Schnitt, um den Pierce Only-Modus für die aktuelle Datei zu aktivieren:
#<pierce-only> = 1
Wenn eine benutzerdefinierte Schaltfläche verwendet wird, lädt QtPlasmaC die Datei automatisch neu, wenn die Schnittart umgeschaltet wird.
9.24. Löcher schneiden - Intro
Es wird empfohlen, dass die zu schneidenden Löcher einen Durchmesser haben, der mindestens anderthalbmal so groß ist wie die Dicke des zu schneidenden Materials.
Es wird auch empfohlen, dass Löcher mit einem Durchmesser von weniger als 32 mm (1,26") mit 60 % des für Profilschnitte verwendeten Vorschubs geschnitten werden. Dies sollte die THC auch aufgrund von Geschwindigkeitsbegrenzungen ausschließen.
QtPlasmaC kann G-Code-Befehle verwenden, die normalerweise von einem CAM-Postprozessor (PP) eingestellt werden, um das Schneiden von Löchern zu unterstützen. Wenn der Benutzer keinen PP hat oder der PP des Benutzers diese Methoden nicht unterstützt, kann QtPlasmaC den G-Code automatisch entsprechend anpassen. Dieser automatische Modus ist standardmäßig deaktiviert.
Es gibt drei Methoden zur Verbesserung der Qualität von kleinen Löchern:
-
Velocity Reduction - Reducing the velocity to approximately 60% of the CutFeedRate.
-
Arc Dwell (Pause At End) - Keeping the torch on for a short time at the end of the hole while motion is stopped to allow the arc to catch up.
-
Over cut - Turning the torch off at the end of the hole then continue along the path.
|
Anmerkung
|
Wenn sowohl Arc Dwell als auch Over Cut gleichzeitig aktiv sind, hat Over Cut Vorrang. |
|
Wichtig
|
OVER CUT IS NOT ABLE TO BE USED IF CUTTER COMPENSATION IS IN EFFECT; AN ERROR MESSAGE WILL BE DISPLAYED. |
9.25. Löcher schneiden
G-Code-Befehle können entweder von einem CAM-Postprozessor (PP) oder durch Handcodierung erstellt werden.
Wenn das Schneiden eines Lochs eine reduzierte Geschwindigkeit erfordert, würde der Benutzer den folgenden Befehl verwenden, um die Geschwindigkeit einzustellen: M67 E3 Qnn wobei nn der Prozentsatz der gewünschten Geschwindigkeit ist. Zum Beispiel würde M67 E3 Q60 die Geschwindigkeit auf 60% der CutFeedRate des aktuellen Materials einstellen.
Siehe Abschnitt Geschwindigkeitsbasiertes THC (engl. Velocity Based THC).
G21 (metrisch) G64 P0.005 M52 P1 (angehaltene Bewegung zulassen) F#<_hal[plasmac.cut-feed-rate]> (Vorschubrate aus Schnittparametern) G0 X10 Y10 M3 $0 S1 (Startschnitt) G1 X0 M67 E3 Q60 (Vorschubgeschwindigkeit auf 60% reduzieren) G3 I10 (das Loch) M67 E3 Q0 (Wiederherstellung der Vorschubgeschwindigkeit auf 100%) M5 $0 (Endschnitt) G0 X0 Y0 M2 (Endauftrag)
Diese Methode kann aufgerufen werden, indem der Parameter Pause At End im Rahmen MATERIAL der Registerkarte PARAMETER festgelegt wird.
Der Brenner kann am Ende der Bohrung ausgeschaltet werden, indem der Pin motion.digital-out-03 mit den M-Codes M62 (Synchronized with Motion)* oder M64 (Immediate)* gesetzt wird. Nach dem Ausschalten des Brenners muss der Brenner wieder eingeschaltet werden, bevor mit dem nächsten Schnitt begonnen wird, indem der Pin motion.digital-out-03 mit den M-Codes M63 oder M65 zurückgesetzt wird. Dies geschieht automatisch durch den QtPlasmaC G-Code Parser, wenn er einen M5-Befehl erreicht, ohne einen M63 P3 oder M65 P3 zu sehen.
Nachdem der Brenner ausgeschaltet wurde, wird der Lochpfad für eine Standardlänge von 4 mm (0,157 Zoll) verfolgt. Dieser Abstand kann durch Hinzufügen von #<oclength> = n zur G-Code-Datei angegeben werden.
-
M62 P3schaltet den Brenner aus (synchronisiert mit der Bewegung) -
M63 P3ermöglicht das Einschalten des Brenners (synchronisiert mit der Bewegung) -
M64 P3schaltet den Brenner aus (sofort) -
M65 P3wird erlauben, den Brenner einzuschalten (sofort)
Es ist wichtig, den Unterschied zwischen synchronisiert mit Bewegung und unmittelbar genau zu verstehen:
-
M62undM63(Synchronisiert mit Bewegung) - Die tatsächliche Änderung des angegebenen Ausgangs (z. B. P2 (THC)) erfolgt zu Beginn des nächsten Bewegungsbefehls. Wenn es keinen nachfolgenden Bewegungsbefehl gibt, werden die Ausgangsänderungen nicht ausgeführt. Es empfiehlt sich, einen Bewegungscode (z. B. G0 oder G1) direkt nach einem M62 oder M63 zu programmieren. -
M64undM65(Sofort) - Diese Befehle werden sofort nach ihrem Empfang durch den Motion Controller ausgeführt. Da sie nicht mit der Bewegung synchronisiert sind, unterbrechen sie das Blending. Das heißt, wenn diese Codes inmitten von aktiven Bewegungscodes verwendet werden, wird die Bewegung angehalten, um diese Befehle zu aktivieren.
Beispiel-Code:
G21 (metrisch) G64 P0.005 M52 P1 (angehaltene Bewegung zulassen) F#<_hal[plasmac.cut-feed-rate]> (Vorschubrate aus Schnittparametern) G0 X10 Y10 M3 $0 S1 (Startschnitt) G1 X0 M67 E3 Q60 (Vorschubgeschwindigkeit auf 60% reduzieren) G3 I10 (das Loch) M62 P3 (Taschenlampe ausschalten) G3 X0.8 Y6.081 I10 (Fortbewegung für 4 mm) M63 P3 (Taschenlampe einschalten lassen) M67 E3 Q0 (Wiederherstellung der Vorschubgeschwindigkeit auf 100%) M5 $0 (Endschnitt) G0 X0 Y0 M2 (Endauftrag)
9.26. Löcher schneiden - automatisch
QtPlasmaC hat die Fähigkeit, den G-Code automatisch zu modifizieren, um die Geschwindigkeit zu reduzieren und/oder Überschnitt (engl. over cut) anzuwenden, was beim Schneiden von Löchern nützlich sein kann.
Für eine gültige Lochabtastung ist es erforderlich, dass alle Werte in der G2 oder G3 G-Code-Zeile explizit sind, ein Fehlerdialog wird angezeigt, wenn irgendwelche Werte mathematisch berechnet werden.
QtPlasmaC Loch-Erkennung (engl. hole sensing) ist standardmäßig deaktiviert. Sie kann mit den folgenden G-Code-Parametern aktiviert/deaktiviert werden, um den gewünschten Lochabtastungsmodus auszuwählen:
-
#<holes> = 0- Veranlasst QtPlasmaC, die Locherkennung zu deaktivieren, wenn sie zuvor aktiviert war. -
#<holes> = 1- Veranlasst QtPlasmaC, die Geschwindigkeit von Löchern unter 32 mm (1.26") auf 60% von CutFeedRate zu reduzieren. -
#<holes> = 2- Bewirkt, dass QtPlasmaC Überschnitt das Loch zusätzlich zu den Geschwindigkeitsänderungen in Einstellung 1 ändert. -
#<holes> = 3- Veranlasst QtPlasmaC, die Geschwindigkeit von Löchern unter 32 mm (1.26") und Bögen unter 16 mm (0.63") auf 60% der CutFeedRate zu reduzieren. -
#<holes> = 4- Bewirkt, dass QtPlasmaC Over cut das Loch zusätzlich zur Geschwindigkeitsänderung in Einstellung 3.
Die Standard-Lochgröße für die QtPlasmaC-Lochabtastung ist 32&8239;mm (1.26"). Es ist möglich, diesen Wert mit dem folgenden Befehl in einer G-Code-Datei zu ändern:
-
#<h_diameter> =nn - Um einen Durchmesser (nn) im gleichen Einheitensystem wie für den Rest der G-Code-Datei festzulegen.
Die Standardgeschwindigkeit für kleine Löcher in QtPlasmaC beträgt 60% der aktuellen Vorschubgeschwindigkeit. Es ist möglich, diesen Wert mit dem folgenden Befehl in einer G-Code-Datei zu ändern:
-
#<h_velocity> =nn - um den Prozentsatz (nn) der aktuellen Vorschubgeschwindigkeit einzustellen.
Wenn die Hole Sensing-Modi 2 oder 4 aktiv sind, überschneidet QtPlasmaC das Loch zusätzlich zu den Geschwindigkeitsänderungen, die mit den Modi 1 und 3 verbunden sind.
Die standardmäßige Überschnittlänge für die QtPlasmaC-Lochabtastung beträgt 4 mm (0,157"). Es ist möglich, diesen Wert mit dem folgenden Befehl in einer G-Code-Datei zu ändern:
-
#<oclength> =nn zur Angabe einer Überschnittlänge (nn) im gleichen Einheitensystem wie der Rest der G-Code-Datei.
Diese Funktion kann zusätzlich zur Einstellung des gewünschten Lochabtastmodus über den entsprechenden G-Code-Parameter verwendet werden, indem der Parameter Pause At End im MATERIAL-Rahmen der PARAMETER Registerkarte gesetzt wird.
G21 (metric) G64 P0.005 M52 P1 (allow paused motion) F#<_hal[plasmac.cut-feed-rate]> (feed rate from cut parameters) #<holes> = 2 (over cut for holes) #<oclength> = 6.5 (optional, 6.5 mm over cut length) G0 X10 Y10 M3 $0 S1 (start cut) G1 X0 G3 I10 (the hole) M5 $0 (end cut) G0 X0 Y0 M2 (end job)
|
Anmerkung
|
Es ist in Ordnung, mehrere und gemischte Lochbefehle in einer einzigen G-Code-Datei zu haben. |
9.27. Einzelschnitt
Ein Einzelschnitt (engl. single cut) ist eine einzelne unidirektionale Schnittbewegung, die häufig verwendet wird, um ein Blech in kleinere Teile zu schneiden, bevor ein G-Code-Programm ausgeführt wird.
Die Maschine muss vor Beginn eines einzelnen Einzelschnitts referenziert werden.
Ein Einzelschnitt wird von der aktuellen X/Y-Position der Maschine aus gestartet.
Dies ist die bevorzugte Methode. Die Parameter für diese Methode werden in das folgende Dialogfeld eingegeben, das nach dem Drücken einer user button angezeigt wird, die für den Einzelschnitt programmiert wurde:
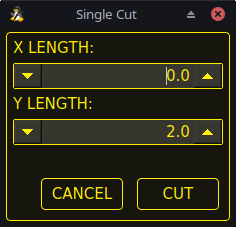
-
Joggen Sie zur gewünschten X/Y-Startposition.
-
Stellen Sie das gewünschte Material ein, oder bearbeiten Sie die Vorschubgeschwindigkeit für das Standardmaterial auf der Registerkarte PARAMETERS-tab.
-
Drücken Sie die zugewiesene Benutzertaste für den Einzelschnitt.
-
Geben Sie die Schnittlänge entlang der X- und/oder Y-Achse ein.
-
Drücken Sie die CUT-Taste und der Schnitt beginnt.
Wenn die Maschine mit einem Steuergerät (engl. pendant) ausgestattet ist, das die Spindel starten und stoppen sowie die X- und Y-Achsen verfahren kann, dem Benutzer ermöglichend, einen einzelnen Schnitt manuell durchführen.
-
Joggen Sie zur gewünschten X/Y-Startposition.
-
Stellen Sie die gewünschte Vorschubgeschwindigkeit mit dem Schieberegler Jog Speed ein.
-
Starten Sie den Schnittvorgang, indem Sie die Spindel einschalten.
-
Nach dem Sondieren wird der Brenner gezündet.
-
Wenn der Lichtbogen OK ist, kann die Maschine mit den Jog-Tasten entlang der Schnittlinie verfahren werden.
-
Wenn der Schnitt beendet ist, stoppen Sie die Spindel.
-
Der Brenner schaltet sich aus und die Z-Achse kehrt in die Ausgangsposition zurück.
Für den manuellen Einzelschnitt muss entweder Tastaturkürzel im Abschnitt GUI SETTINGS der Registerkarte EINSTELLUNGEN aktiviert sein, oder eine benutzerdefinierte Schaltfläche muss als Manueller Schnitt-Schaltfläche angegeben sein.
Wenn der Benutzer eine benutzerdefinierte Taste verwendet, ersetzen Sie F9 durch Benutzertaste in der folgenden Beschreibung.
-
Joggen Sie zur gewünschten X/Y-Startposition.
-
Starten Sie den Vorgang durch Drücken von F9. Die Tippgeschwindigkeit wird automatisch auf die Vorschubgeschwindigkeit des aktuell ausgewählten Materials eingestellt. Das Jog-Etikett blinkt, um anzuzeigen, dass die Jog-Geschwindigkeit vorübergehend außer Kraft gesetzt ist (die Manipulation der Jog-Geschwindigkeit ist deaktiviert, während ein manueller Schnitt aktiv ist). Das Symbol CYCLE START wechselt zu MANUAL CUT und blinkt.
-
Nach dem Sondieren wird der Brenner gezündet.
-
Wenn der Lichtbogen OK ist, kann die Maschine mit den Jog-Tasten entlang der Schnittlinie verfahren werden.
-
Die Z-Höhe bleibt für die Dauer des manuellen Schnitts auf der Schnitthöhe fixiert, unabhängig vom Status der Brennerhöhensteuerung ENABLE.
-
Wenn der Schnitt komplett ist drücken F9 oder Esc oder die CYCLE STOP Taste.
-
Der Brenner schaltet sich aus und die Z-Achse kehrt in die Ausgangsposition zurück.
-
Die Jog-Geschwindigkeit wird automatisch auf den Wert zurückgesetzt, den sie vor Beginn des manuellen Schnittvorgangs hatte, das Etikett hört auf zu blinken und die Jog-Speed-Manipulation wird aktiviert. MANUAL CUT hört auf zu blinken und kehrt zu CYCLE START zurück.
|
Anmerkung
|
Wenn der Brenner während des Schneidens abfackelt, muss der Benutzer trotzdem F9 oder Esc oder die Taste CYCLE STOP drücken, um den Schnitt zu beenden. Dadurch werden die Z-Offsets gelöscht und der Brenner kehrt in die Ausgangsposition zurück. |
9.28. Dicke Materialien
Das Schneiden dicker Materialien kann insofern problematisch sein, als die große Menge geschmolzenen Metalls, die beim Einstechen entsteht, die Lebensdauer der Verschleißteile verkürzen kann und außerdem eine Pfütze verursachen kann, die so groß ist, dass der Brenner beim Erreichen der Schnitthöhe auf die Pfütze treffen kann.
There are several functions built into QtPlasmaC to help alleviate these issues, Pierce Only and Puddle Jump described in this section as well as Wiggle Pierce and Ramp Pierce described in the Moving Pierce section.
Pierce Only mode converts the loaded G-code program and then runs the program to pierce the material at the start position of each cut. Scribe and Spotting commands will be ignored, and no pierce will take place in those locations.
Dieser Modus ist nützlich für dicke Materialien, die beim Durchstechen genügend Schlacke auf der Materialoberfläche erzeugen können, um den Brenner beim Schneiden zu stören. Das gesamte Blech kann durchstochen und dann vor dem Schneiden gereinigt werden.
Es ist möglich, Verbrauchsmaterialien, die kurz vor dem Ende ihrer Lebensdauer stehen, zum Durchstechen zu verwenden und sie dann gegen gute Verbrauchsmaterialien auszutauschen, die beim Schneiden verwendet werden.
The pierce location during Pierce Only mode may be offset in the X and/or Y axes to ensure that the arc is able to transfer correctly when piercing after returning to the Normal Cut mode. The parameters for the X and Y Offsets are in the PIERCE ONLY frame of the CONFIGURATION section of the PARAMETERS Tab
Pierce Only is one of two different cut types
Puddle Jump is the height that the torch will move to after piercing and prior to moving to Cut Height and is expressed as a percentage of Pierce Height. This allows the torch to clear any puddle of molten material that may be caused by piercing. The maximum allowable height is 200% of the Pierce Height
Die Einstellungen für den Puddle Jump sind in Schnittparameter beschrieben.
Die empfohlene Option ist Pierce Only (engl. für "nur durchstechen"), da sie fast verbrauchte Verbrauchsmaterialien verwenden kann.
|
Wichtig
|
PUDDLE JUMP IS DISABLED DURING CUT RECOVERY |
9.29. Mesh-Modus (Streckmetallschneiden, engl. Expanded Metal Cutting)
QtPlasmaC ist in der Lage, Streckmetall zu schneiden, vorausgesetzt, die Maschine verfügt über einen Pilotlichtbogenbrenner und kann im CPA-Modus (Constant Pilot Arc) betrieben werden.
Mesh Mode disables the THC and also ignores a lost Arc OK signal during a cut. It can be selected by checking the Mesh Mode check button in the CONTROL section of the MAIN Tab.
Wenn die Maschine über eine RS485-Kommunikation mit einem Hypertherm PowerMax-Plasmaschneider verfügt, wird durch die Auswahl von Mesh Mode automatisch der Cut Mode für das aktuell ausgewählte Material außer Kraft gesetzt und auf Cut Mode 2 (CPA) eingestellt. Wenn Mesh Mode deaktiviert ist, wird der Cut Mode auf den Standard-Schneidmodus für das aktuell ausgewählte Material zurückgesetzt.
Es ist auch möglich, einen Schnitt im Mesh-Modus zu starten, ohne ein Bogen-OK-Signal zu erhalten, indem Sie die Schaltfläche Bogen-OK ignorieren im Abschnitt KONTROLLE auf der Registerkarte MAIN aktivieren.
Sowohl Mesh Mode als auch Ignore Arc OK können jederzeit während eines Auftrags aktiviert/deaktiviert werden.
9.30. Bogen (engl. arc) ignorieren OK
Ignore Arc OK mode disables the THC, will begin a cut without requiring an Arc OK signal, and will ignore a lost Arc OK signal during a cut.
Dieser Modus kann ausgewählt werden durch:
-
Aktivieren Sie die Schaltfläche Ignore Arc OK im Abschnitt CONTROL der HAUPTREGISTERKARTE.
-
HAL-Pin motion.digital-out-01 per G-Code auf 1 setzen.
-
M62 P1aktiviert Ignore Arc OK (synchronisiert mit Bewegung) -
M63 P1deaktiviert Ignore Arc OK (synchronisiert mit Bewegung) -
M64 P1aktiviert Ignore Arc OK (Sofort) -
M65 P1deaktiviert Ignore Arc OK (Sofort)
-
Es ist wichtig, den Unterschied zwischen synchronisiert mit Bewegung und unmittelbar genau zu verstehen:
-
M62undM63(Synchronisiert mit Bewegung) - Die tatsächliche Änderung des angegebenen Ausgangs (z. B. P2 (THC)) erfolgt zu Beginn des nächsten Bewegungsbefehls. Wenn es keinen nachfolgenden Bewegungsbefehl gibt, werden die Ausgangsänderungen nicht ausgeführt. Es empfiehlt sich, einen Bewegungscode (z. B. G0 oder G1) direkt nach einem M62 oder M63 zu programmieren. -
M64undM65(Sofort) - Diese Befehle werden sofort nach ihrem Empfang durch den Motion Controller ausgeführt. Da sie nicht mit der Bewegung synchronisiert sind, unterbrechen sie das Blending. Das heißt, wenn diese Codes inmitten von aktiven Bewegungscodes verwendet werden, wird die Bewegung angehalten, um diese Befehle zu aktivieren.
Dieser Modus kann auch in Verbindung mit dem Mesh-Modus verwendet werden, wenn der Benutzer kein Arc OK-Signal benötigt, um den Schnitt zu starten.
Sowohl Mesh Mode als auch Ignore Arc OK können jederzeit während eines Auftrags aktiviert/deaktiviert werden.
9.31. Schnitt Wiederaufnahme (engl. cut recovery)
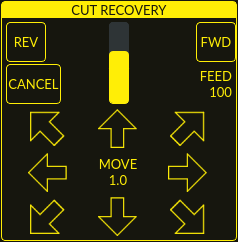
Diese Funktion erzeugt eine Tafel CUT RECOVERY, die es ermöglicht, den Brenner während einer unterbrochenen Bewegung (engl. paused motion)-Ereignisses von der Schneidbahn wegzubewegen, um den Brenner über einem Reststück des zu schneidenden Materials zu positionieren, so dass der Schnitt mit einem minimierten Lichtbogen-Divot neu beginnt. Das Feld CUT RECOVERY wird automatisch über dem Feld JOGGING angezeigt, wenn die Bewegung angehalten wird.
Es ist vorzuziehen, die Brennerposition von dem Punkt aus anzupassen, an dem die angehaltene Bewegung aufgetreten ist, aber wenn vor dem Setzen des neuen Startpunkts eine Bewegung entlang des Schnittpfads erforderlich ist, kann der Benutzer die angehaltenen Bewegungssteuerungen (REV, FWD und ein JOG-SPEED-Schieberegler) oben im CUT RECOVERY-Bedienfeld verwenden. Sobald der Benutzer mit der Positionierung des Brenners entlang der Schnittbahn zufrieden ist, erfolgt das Verlassen der Schnittbahn durch Drücken der Tasten DIRECTION. Jedes Drücken der DIRECTION-Taste bewegt den Brenner um eine Entfernung, die dem Parameter Schnittfugenbreite des aktuell ausgewählten Materials entspricht.
In dem Moment, in dem der Brenner aus dem Schneidpfad bewegt wurde, werden die Steuerelemente für die angehaltene Bewegung (RÜCKW (engl. rev), VORW (engl. fwd) und ein JOG-GESCHW (engl. jog-speed)-Schieberegler) oben im Bedienfeld CUT RECOVERY deaktiviert.
Sobald die Brennerposition zufriedenstellend ist, drücken Sie ZYKLUS-WIEDERAUFNAHME und der Schnitt wird von der neuen Position aus fortgesetzt und fährt die kürzeste Strecke zur ursprünglichen, angehaltenen Bewegungsposition. Das Feld CUT RECOVERY wird geschlossen und das Feld JOGGING wird angezeigt, wenn der Brenner an die ursprüngliche angehaltene Bewegungsposition zurückkehrt.
Durch Drücken von CANCEL MOVE (engl. für Bewebung abbrechen) bewegt sich die Taschenlampe wieder dorthin, wo sie positioniert war, bevor die Richtungstasten verwendet wurden, um den Brenner zu versetzen. Es wird keine REV (engl. Abkürzung für rückwärts) oder FWD (engl. Abkürzung für vorwärts) Bewegung zurückgesetzt.
Wenn Sie CYCLE STOP drücken, bewegt sich der Brenner zurück in die Position, in der er sich befand, bevor die Richtungstasten zum Versetzen des Brenners verwendet wurden, und das Overlay des CUT RECOVERY-Feldes kehrt zum JOGGING-Feld zurück. Eine REV- oder FWD-Bewegung wird dadurch nicht zurückgesetzt.
Wenn ein Ausrichtungslaser eingerichtet wurde, ist es möglich, den Laser während der Schnittwiederherstellung für eine sehr genaue Positionierung der neuen Startkoordinaten zu verwenden. Wenn entweder der X-Achsen-Offset oder der Y-Achsen-Offset für den Laser dazu führen würde, dass sich die Maschine außerhalb der Grenzen bewegt, wird eine Fehlermeldung angezeigt.
To use a laser for cut recovery when paused during a cut:
-
Klicken Sie auf die Schaltfläche LASER.
-
LASER button will change to disabled, the HAL pin named qtplasmac.laser_on will be turned on and the X and Y axis will offset so that the laser cross hairs will indicate the starting coordinates of the cut when it is resumed.
-
Continue the cut recovery as described above.
Wenn ein Laser-Offset in Kraft ist und dann Bewegung abbrechen gedrückt wird, so wird der Offset ebenfalls gelöscht.
|
Anmerkung
|
Die Bewegungen zur Wiederherstellung des Schnitts (engl. cut recovery movements) sind auf einen Radius von 10 mm ab dem Punkt begrenzt, an dem das Programm angehalten wurde, oder ab dem letzten Punkt auf dem Schnittpfad (engl. cut path), wenn eine angehaltene Bewegung verwendet wurde. |
|
Wichtig
|
PFÜTZENSPRUNG (engl. puddle jump) IST WÄHREND DER WIEDERHERSTELLUNG DES SCHNITTS DEAKTIVIERT |
9.32. Von Zeile ausführen
Wenn der Benutzer die Option Run From Line im Abschnitt GUI SETTINGS der Registerkarte EINSTELLUNGEN aktiviert hat, kann er mit den folgenden Methoden von jeder Zeile in einem G-Code-Programm aus starten:
-
Anklicken einer beliebigen Zeile im Vorschaufenster
-
Anklicken einer beliebigen Zeile im G-Code-Fenster
Es ist wichtig zu beachten, dass G-Code-Programme mit dieser Methode von jeder ausgewählten Zeile aus ausgeführt werden können, ein Leadin ist jedoch je nach ausgewählter Zeile möglicherweise nicht möglich. In diesem Fall wird eine Fehlermeldung angezeigt, um den Benutzer darüber zu informieren, dass die Leadin-Berechnung nicht möglich war.
Sobald der Benutzer den Startpunkt ausgewählt hat, blinkt die Schaltfläche CYCLE START "SELECTED nn", wobei nn die entsprechende ausgewählte Zeilennummer ist. Wenn Sie auf diese Schaltfläche klicken, wird das folgende Dialogfeld "Run From Line" angezeigt:
Es ist nicht möglich, Run From Line innerhalb eines Unterprogramms zu verwenden. Wenn der Benutzer eine Zeile innerhalb eines Unterprogramms auswählt und auf "SELECTED nn" klickt, wird eine Fehlermeldung angezeigt, die den O-Code-Namen des Unterprogramms enthält.
Es ist nicht möglich, Run From Line zu verwenden, wenn der vorherige G-Code die Fräserkompensation aktiviert hat. Wenn der Benutzer eine Linie auswählt, während die Fräserkompensation aktiv ist und auf "SELECTED nn" klickt, wird eine Fehlermeldung angezeigt.
Es ist möglich, eine neue Zeile auszuwählen, während Run From Line aktiv ist.
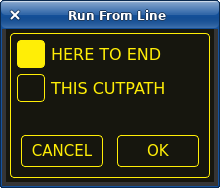
9.32.1. HERE TO END
HERE TO END will run from the beginning of the selected line to the end of the G-code file with the option of adding a leadin.

| Name | Beschreibung |
|---|---|
USE LEADIN |
Mit diesem Optionsfeld kann der Benutzer die ausgewählte Zeile mit einer Leadin starten. |
LEADIN-LÄNGE |
Wird USE LEADIN gewählt, so wird die Länge des lead in in Maschineneinheiten eingestellt. |
LEADIN-WINKEL |
Wenn USE LEADIN ausgewählt ist, wird hiermit der Annäherungswinkel für den Leadin festgelegt. |
ABBRECHEN |
Mit diesem Button brechen Sie das Dialogfeld "Von Zeile ausführen" und alle Auswahlen ab. |
LADEN (engl. LOAD) |
Mit dieser Schaltfläche wird ein temporäres "rfl.ngc"-Programm mit allen ausgewählten LeadIn-Parametern geladen. |
Nachdem Sie LADEN gedrückt haben, ändert sich die blinkende Schaltfläche "AUSGEWÄHLTE nn" (engl. selected) in die Schaltfläche STARTEN VOM ZEILENZYKLUSSTART. Klicken Sie auf diese Schaltfläche, um das Programm am Anfang der ausgewählten Zeile zu starten.
9.32.2. THIS CUTPATH
THIS CUTPATH will run only the cutpath that the selected segment is a part of.
The blinking "SELECTED nn" button will change to RUN FROM LINE CYCLE START button. Click this button to run the selected cutpath.
Run From Line selections may be canceled in the following ways:
-
Klicken Sie auf den Hintergrund des Vorschaufensters - diese Methode hebt die Auswahl einer Schnittlinie im Vorschaufenster oder einer G-Code-Zeile im G-Code-Fenster auf.
-
Klicken Sie auf den Text der ersten Zeile des G-Code-Programms in der G-Code-Anzeige - diese Methode hebt die Auswahl einer Schnittlinie im Vorschaufenster oder einer G-Code-Zeile im G-Code-Fenster auf.
-
Klicken auf RELOAD in der Kopfzeile des G-Code-Fensters - diese Methode bricht den Prozess "Run From Line" ab, wenn im Dialogfeld "Run From Line" auf LOAD geklickt wurde und "rfl.ngc" als geladener Dateiname in der Kopfzeile des G-Code-Fensters angezeigt wird. Dadurch kehrt der Benutzer zur ursprünglich geladenen Datei zurück.
9.33. Schreiber (engl. scribe)
Zusätzlich zum Plasmabrenner kann mit QtPlasmaC ein Ritzgerät betrieben werden.
Die Verwendung eines Ritzers erfordert die Verwendung der LinuxCNC-Werkzeugtabelle. Tool 0 ist der Plasmabrenner und Tool 1 ist der Ritz zugewiesen. Die Ritz X-und Y-Achsen Offsets aus dem Plasmabrenner müssen in die LinuxCNC Werkzeugtabelle eingegeben werden. Dies geschieht durch Editieren der Werkzeugtabelle über die Haupt-GUI oder durch Editieren der tool.tbl Datei im <Maschinenname> Konfigurationsverzeichnis. Dies wird getan, nachdem der Ritzer kann auf das Werkstück zu bewegen, um den entsprechenden Offset zu bestimmen.
Die Versätze des Plasmabrenners für X und Y sind immer Null. Die Werkzeuge werden mit dem Befehl Tn M6 ausgewählt, gefolgt von einem Befehl G43 H0, der erforderlich ist, um die Offsets anzuwenden. Das Werkzeug wird dann mit dem Befehl M3 $n S1 gestartet. Für n verwenden Sie 0 für Brennschneiden oder 1 für Anreißen.
Um den Ritzvorgang zu stoppen, verwenden Sie den G-Code-Befehl M5 $1.
Hat der Benutzer die HAL-Pins für den Schreiber (engl. scribe) im Konfigurationsassistent noch nicht zugewiesen, so können sie dies tun, indem er den entsprechenden Konfigurations-Assistenten> (engl. configuration wizard) nutzt oder durch manuelle Bearbeitung der HAL-Datei.
There are two HAL output pins used to operate the scribe; the first pin is used to arm the scribe which moves the scribe to the surface of the material. After the Arm Delay has elapsed, the second pin is used to start the scribe. After the On Delay has elapsed, motion will begin.
Bei Verwendung von QtPlasmaC muss nach dem Aktivieren des Schreibers entweder der Brenners oder der Schreibers in jeder G-Code-Datei als LinuxCNC-Tool ausgewählt werden.
Der erste Schritt ist die Einstellung der Offsets für die Gravur (engl. scribe), wie unter Peripherie-Offsets beschrieben.
Der letzte Schritt ist die Einstellung der Schreiber Verzögerungen (engl. scribe delays) erforderlich:
-
Arm Delay - allows time for the scribe to descend to the surface of the material.
-
On Delay - allows time for the scribe to start before motion begins.
Speichern Sie die Parameter in der Registerkarte Config.
Nach Abschluss der obigen Anweisungen kann der Schreiber manuell getestet werden, indem ein Befehl M3 $1 S1 im MDI-Eingang ausgegeben wird. Der Benutzer kann es hilfreich finden, diese Methode zu verwenden, um eine kleine Delle auszuhöhlen und dann zu versuchen, den Brenner an der gleichen Stelle pulsieren zu lassen, um die Offsets zwischen dem Schreiber und dem Brenner auszurichten.
Um den Schreiber mit G-Code zu nutzen:
... M52 P1 (Bewegungen pausieren) F#<_hal[plasmac.cut-feed-rate]> T1 M6 (Ritzer auswählen) G43 H0 (Offsets für aktuelles Werkzeug auswählen) M3 $1 S1 (Ritzen starten) . M5 $1 (Ritzen wird gestoppt) . T0 M6 (Brenner auswählen) G43 H0 (Offsets für aktuelles Werkzeug anwenden) G0 X0 Y0 (Park-Position) M5 $-1 (Ende des gesamten Vorgangs)
Es empfiehlt sich, am Ende des Programms vor der letzten schnellen Parkbewegung wieder auf den Brenner umzuschalten, damit sich die Maschine im Leerlauf immer im gleichen Zustand befindet.
Der Benutzer kann während eines Programms beliebig oft zwischen dem Brenner und dem Gravierer wechseln, indem er die entsprechenden G-Codes verwendet.
Die Ausgabe von M3 S1 (ohne $n) bewirkt, dass sich die Maschine so verhält, als ob ein M3 $0 S1 ausgegeben worden wäre, und die Ausgabe von M5 (ohne $n) bewirkt, dass sich die Maschine so verhält, als ob ein M5 $0 ausgegeben worden wäre. Dies steuert standardmäßig das Abfeuern des Brenners, um die Abwärtskompatibilität mit früheren G-Code-Dateien zu gewährleisten.
|
Warnung
|
Wenn in der Datei <Maschinenname>.hal ein manueller Werkzeugwechselparameter vorhanden ist, wandelt QtPlasmaC diesen in einen automatischen Werkzeugwechsel um. |
9.34. Spotting
Um das Material vor dem Bohren usw. zu markieren, kann QtPlasmaC den Brenner kurzzeitig pulsieren, um die zu bohrende Stelle zu markieren.
Spotting kann mit den folgenden Schritten konfiguriert werden:
-
Stellen Sie die Lichtbogenspannung Schwellwert im Abschnitt "Spotting" auf der Registerkarte PARAMETER ein. Wenn der Spannungsschwellenwert auf Null gesetzt wird, beginnt der Verzögerungstimer sofort nach dem Start des Brenners. Wird der Spannungsschwellenwert auf über Null gesetzt, beginnt der Verzögerungszeitgeber, wenn die Lichtbogenspannung den Schwellenwert erreicht.
-
Stellen Sie die Time On im Abschnitt Spotting auf der PARAMETERS Tab ein. Wenn der Timer Time On abgelaufen ist, schaltet sich der Brenner aus. Die Zeiten sind von 0 bis 9999 Millisekunden einstellbar.
Der Brenner wird dann im G-Code mit dem Befehl M3 $2 S1 eingeschaltet, der den Plasmabrenner als Spotting-Werkzeug auswählt.
Um den Brenner auszuschalten, verwenden Sie den G-Code-Befehl M5 $2.
Für weitere Informationen zu mehreren Werkzeuge siehe den gleichnamigen Abschnitt.
LinuxCNC (QtPlasmaC) erfordert eine gewisse Bewegung zwischen den Befehlen M3 und M5. Aus diesem Grund ist eine minimale Bewegung bei hoher Geschwindigkeit erforderlich, um programmiert zu werden.
Ein Beispiel-G-Code ist:
G21 (metric) F99999 (high feed rate) . . G0 X10 Y10 M3 $2 S1 (spotting on) G91 (relative distance mode) G1 X0.000001 G90 (absolute distance mode) M5 $2 (spotting off) . . G0 X0 Y0 G90 M2
|
Anmerkung
|
Die hohe Vorschubgeschwindigkeit von 99999 soll sicherstellen, dass die Bewegung bei der höchsten Vorschubgeschwindigkeit der Maschine erfolgt. |
|
Wichtig
|
EINIGE PLASMA-CUTTER SIND FÜR DIESE FUNKTION NICHT GEEIGNET. ES WIRD EMPFOHLEN, DASS DER BENUTZER EINIGE TESTFLECKEN DURCHFÜHRT, UM SICHERZUSTELLEN, DASS DER PLASMA-CUTTER DIESE FUNKTION NUTZEN KANN. |
9.35. Rohre schneiden (engl. tube cutting)
Tube cutting with an angular A, B, or C axis is achieved with the following in the G-code file:
-
#<tube_cut>=1 magic comment before any motion command.
-
All material probing must be done using the G38 straight probe codes.
-
All Z axis motion is required, plasmac does no internal Z axis motion during tube cutting.
-
PIERCE_DELAY (engl. für Durchstichverzögerung ) wird allein benötigt für die Material Parameter
-
Start a cut with M3 $0 S1.
-
End a cut with M5 $0
9.36. Benutzerdefinierte Layouts für virtuelle Tastaturen
Virtuelle Tastaturunterstützung ist nur für die "integrierte" Bildschirmtastatur verfügbar. Wenn es sich noch nicht auf dem System befindet, kann es installiert werden, indem Sie Folgendes in ein Terminal eingeben:
sudo apt install onboardDie folgenden beiden benutzerdefinierten Layouts werden für die Softkey-Unterstützung verwendet:
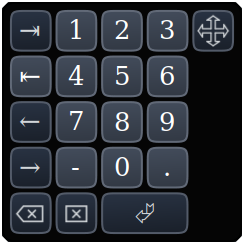
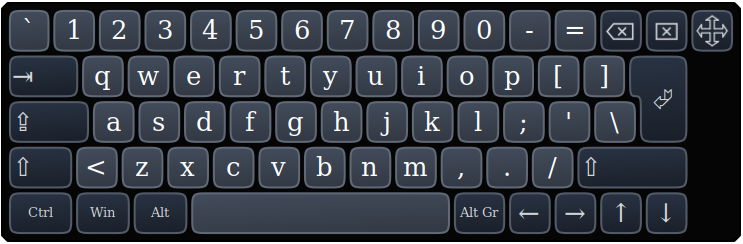
Wenn die virtuelle Tastatur neu positioniert wurde und beim nächsten Öffnen einer virtuellen Tastatur nicht sichtbar ist, klicken Sie zweimal auf das Onboard-Symbol in der Taskleiste, um die virtuelle Tastatur neu zu positionieren, so dass der Verschiebegriff sichtbar wird.
9.37. Tastatürkürzel
Nachfolgend finden Sie eine Liste aller verfügbaren Tastaturkürzel in QtPlasmaC.
|
Anmerkung
|
Alle Tastaturkürzel sind standardmäßig deaktiviert. |
Um sie nutzen zu können, müssen KB Shortcuts in der Sektion GUI SETTINGS der Registerkarte EINSTELLUNGEN aktiviert werden.
| Tastatürkürzel | Action |
|---|---|
Esc |
Bricht die laufende automatische Bewegung (z. B. ein laufendes Programm, einen Messtastentest usw.) sowie einen aktiven Brennerimpuls ab (verhält sich genauso wie das Klicken auf ZYKLUS-STOPP). |
F1 |
Schaltet den GUI-NOTAUS (engl. E-stop)-Button um (wenn der GUI-Notaus-Button aktiviert ist). |
F2 |
Schaltet den GUI-Netzschalter um. |
F9 |
Schaltet den Befehl "Schneiden" um, mit dem Sie einen manuellen Schnitt beginnen oder beenden können. |
F12 |
Stylesheet-Editor anzeigen. |
ALT+RETURN |
Versetzt QtPlasmaC in den Modus der manuellen Dateneingabe (MDI). |
`, 1-9, 0 |
Ändert die Jog-Geschwindigkeit auf 0%, 10%-90%, 100% des Wertes, der in der Variable DEFAULT_LINEAR_VELOCITY im [DISPLAY] Abschnitt der Datei <Maschinenname>.ini steht. |
SHIFT+`, 1-9, 0 |
Ändert die Eilgeschwindigkeit auf 0%, 10%-90%, 100%. |
CTRL+1-9, 0 |
Ändert die Vorschubgeschwindigkeit auf 10%-90%, 100%. |
STRG+POS1 |
Alle Achsen werden referenziert, wenn sie noch nicht referenziert sind und in der Datei <Maschinenname>.ini eine Referenziersequenz eingestellt ist. Wenn sie bereits referenziert sind, werden sie nicht mehr referenziert. |
CTRL+R |
Zyklusstart, wenn das Programm noch nicht läuft. Zyklus fortsetzen, wenn das Programm pausiert. |
ENDE |
Berührt X und Y auf 0. |
DEL |
Ermöglicht die Verwendung eines Lasers zur Festlegung eines Ursprungs mit oder ohne Drehung. Siehe den Abschnitt LASER für detaillierte Anweisungen. |
LEERTASTE (engl. space bar) |
Hält die Bewegung an. |
STRG+LEERTASTE |
Löscht Benachrichtigungen. |
O |
Öffnet ein neues Programm. |
L |
Lädt das zuvor geöffnete Programm, wenn kein Programm geladen ist. Lädt das aktuelle Programm erneut, wenn ein Programm geladen ist. |
→ |
Joggt die X-Achse positiv. |
← |
Joggt die X-Achse negativ. |
↑ |
Joggt die Y-Achse positiv. |
↓ |
Joggt die Y-Achse negativ. |
BILD-AUF (engl. page up) |
Joggt die Z-Achse positiv. |
BILD-AB (engl. page down) |
Joggt die Z-Achse negativ. |
[ |
Joggt die A-Achse positiv. |
] |
Joggt die A-Achse negativ. |
. |
Joggt die B-Achse positiv. |
, |
Joggt die B-Achse negativ. |
SHIFT (+ Jog-Taste) |
Die "Umschalttaste" (auch "Hochtaste", engl. shift key) wird zusammen mit einer beliebigen Jog-Taste verwendet, um ein schnelles Joggen auszulösen. |
+ (+Jog Taste) |
Die Plus-Taste kann mit jeder Jog-Taste verwendet werden, um einen schnellen Jog aufzurufen (verhält sich wie SHIFT). |
- (+Jog Taste) |
Die Minustaste kann mit einer beliebigen Tipptaste verwendet werden, um einen langsamen Tippbetrieb (10% der angezeigten Tippgeschwindigkeit) aufzurufen. Wenn der langsame Tippbetrieb bereits aktiv ist, wird die Achse mit der angezeigten Jog-Geschwindigkeit verfahren. |
9.38. MDI
Zusätzlich zu den typischen G- und M-Codes, die von LinuxCNC im MDI-Modus erlaubt sind, kann die MDI in QtPlasmaC verwendet werden, um auf mehrere andere praktische Funktionen zuzugreifen. Der folgende Link umreißt die Funktionen und ihre Verwendung: [sub:qtvcp:widgets:mdiline][MDILine Widget]
|
Anmerkung
|
M3, M4 und M5 sind in der QtPlasmaC MDI nicht erlaubt. |
In addition, pressing RETURN (or ENTER) with no entry in the MDI will close the MDI window.
10. Conversational Shape-Bibliothek
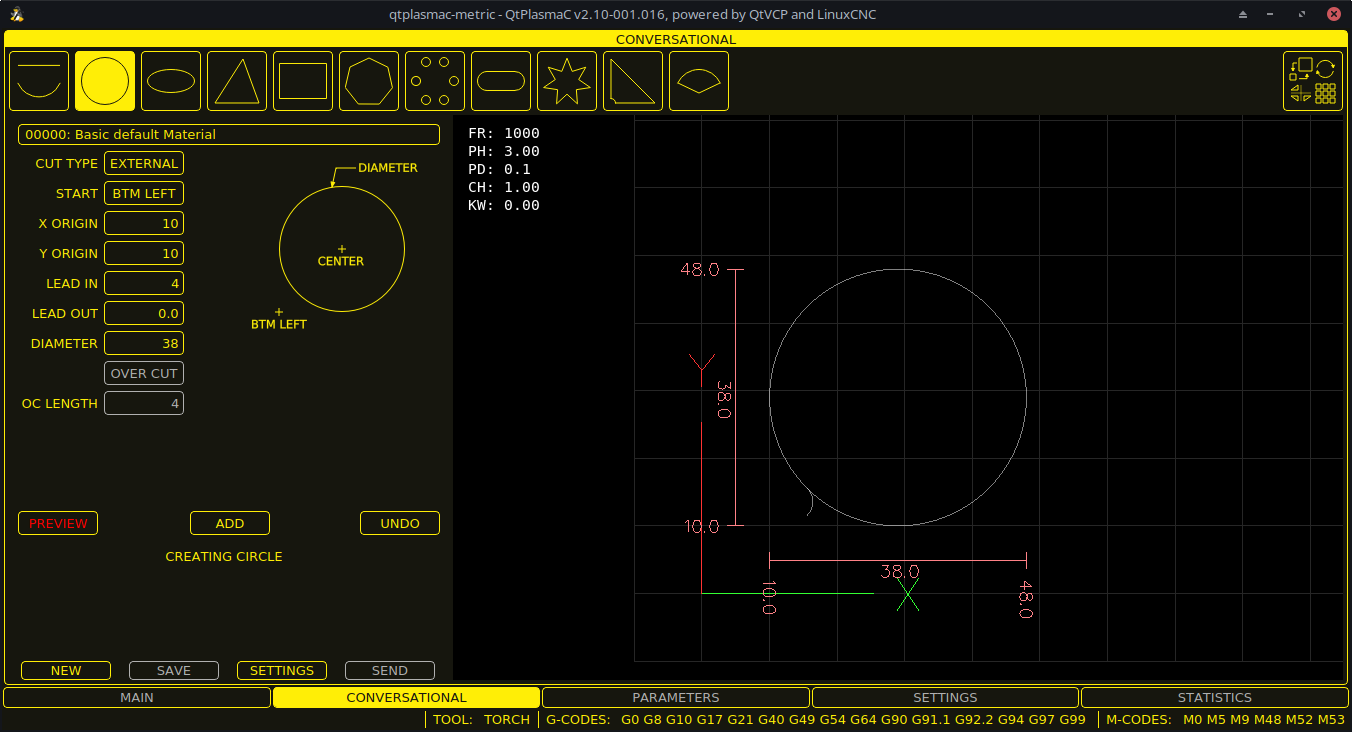
Die Conversational Shape (engl. für Gestalt/Form) Bibliothek besteht aus mehreren grundlegenden Formen und Funktionen, die den Benutzer bei der schnellen Erstellung von G-Code an der Maschine unterstützen, um einfache Formen schnell zu schneiden. Diese Funktion befindet sich auf der CONVERSATIONAL Registerkarte.
|
Anmerkung
|
Die Conversational Library ist nicht als CAD/CAM-Ersatz gedacht, denn es gibt Grenzen für das, was erreicht werden kann. |
Bei leeren Einträgen in den Form-Eingabefeldern wird die aktuelle Einstellung zum Zeitpunkt der Erstellung des G-Codes verwendet. Wenn z.B. X Start leer gelassen wurde, wird die aktuelle Position der X-Achse verwendet.
Alle An- und Ableitungen (engl. leadins und leadouts) sind Bögen, mit Ausnahme von Kreisen und Sternen:
Circles:
-
Wenn der Kreis extern ist, dann ist jede Hin- oder Rückführung (leadin or leadout) ein Bogen.
-
Wenn der Kreis innenliegend ist und ein kleines Loch hat, dann ist jeder leadin senkrecht und es gibt keinen Auslauf.
-
Wenn der Kreis intern und kein kleines Loch ist, dann ist jeder Leadin und Leadout ein Bogen. Wenn der Leadin eine Länge von mehr als der Hälfte des Radius hat, wird der Leadin senkrecht zurückgesetzt und es gibt keinen Leadout. Wenn der Leadout eine Länge von mehr als der Hälfte des Radius hat, gibt es keinen Leadout.
Stars:
-
Der Leadin befindet sich im gleichen Winkel wie der erste Schnitt und der Leadout im gleichen Winkel wie der letzte Schnitt.
|
Anmerkung
|
Ein kleines Loch ist ein Kreis, der kleiner ist als der auf der Seite KONVERSATIONSEINSTELLUNGEN (engl. conversational settings) angegebene KLEINE LOCHDURCHMESSER. |
|
Anmerkung
|
Die Löcher in einer BOLZENKREIS (engl. bolt circle)-Form werden sich ebenfalls an die obigen Regeln halten. |
The cut order will occur in the same order as the shape was built.
Wenn Sie während der Bearbeitung der Parameter Return auf der Tastatur drücken, wird automatisch die Vorschau der Form angezeigt, wenn genügend Parameter eingegeben wurden, um die Form zu erstellen. Ein Klick auf eines der verfügbaren Kontrollkästchen bewirkt dasselbe.
Die allgemeinen Funktionen sind wie folgt:
| Name | Beschreibung |
|---|---|
Material-Dropdown |
Ermöglicht es dem Benutzer, das gewünschte Material zum Schneiden auszuwählen. |
NEU |
Entfernt die aktuelle G-Code-Datei und lädt eine leere G-Code-Datei. |
SPEICHERN (engl. save) |
Öffnet ein Dialogfeld, in dem die aktuelle Form als G-Code-Datei gespeichert werden kann. |
EINSTELLUNGEN (engl. settings) |
Ermöglicht die Änderung der globalen Einstellungen. |
SENDEN (engl. send) |
Lädt die aktuelle Form in LinuxCNC (QtPlasmaC). Wenn die letzte Bearbeitung nicht hinzugefügt wurde, wird sie verworfen. |
VORSCHAU (engl. preview) |
Zeigt eine Vorschau der aktuellen Form an, sofern die erforderlichen Informationen vorhanden sind. |
FORTSETZEN (engl. continue) |
Diese Schaltfläche wird nur für Linien und Bögen verwendet. Ermöglicht das Hinzufügen eines weiteren Segments zum aktuellen Segment/zu den aktuellen Segmenten. |
HINZUFÜGEN (engl. add) |
Speichert die aktuelle Form in den aktuellen Auftrag. |
RÜCKGÄNGIG MACHEN |
Stellt den zuvor gespeicherten Zustand wieder her. |
NEU LADEN |
Lädt die ursprüngliche G-Code-Datei oder eine leere Datei, wenn keine geladen war. |
Wenn eine G-Code Datei in LinuxCNC (QtPlasmaC) geladen ist, wenn die CONVERSATIONAL Registerkarte ausgewählt ist, wird dieser Code in die Conversational als erste Form des Jobs importiert. Wenn dieser Code nicht benötigt wird, kann er durch Drücken der Schaltfläche NEW entfernt werden.
Wenn eine hinzugefügte Form nicht gespeichert oder gesendet wurde, ist es nicht möglich, die Registerkarten in der grafischen Benutzeroberfläche zu wechseln. Um das Wechseln der Registerkarten wieder zu aktivieren, müssen Sie entweder die Form SPEICHERN, SENDEN oder NEU drücken, um die Form zu entfernen.
Wenn NEU gedrückt wird, um eine hinzugefügte Form zu entfernen, die nicht gespeichert oder gesendet wurde, wird ein Warndialog angezeigt.
|
Anmerkung
|
Alle Entfernungen sind in Maschineneinheiten relativ zum aktuellen Benutzerkoordinatensystem und alle Winkel sind in Grad angegeben. |
10.1. Konversationseinstellungen
Globale Einstellungen für die Formbibliothek können durch Drücken der Schaltfläche EINSTELLUNGEN in der CONVERSATIONAL Tab vorgenommen werden. Dadurch werden alle verfügbaren Einstellungsparameter angezeigt, die für die Erstellung von G-Code-Programmen verwendet werden. Dazu gehören:
-
Preamble
-
Postamble
-
Origin (Center or Bottom Left)
-
Leadin length
-
Leadout length
-
Small hole diameter
-
Small hole speed
-
Preview Window Grid Size
Jeder Innenkreis mit einem Durchmesser kleiner als Kleiner Lochdurchmesser wird als kleine Bohrung klassifiziert und hat einen geraden Einstich mit einer Länge, die kleiner ist als entweder der Radius der Bohrung oder die angegebene Einstichlänge. Außerdem wird die Vorschubgeschwindigkeit auf Kleine Bohrungsgeschwindigkeit eingestellt.
Präambel und Postambel können als eine durch Leerzeichen getrennte Folge von G-Codes und M-Codes eingegeben werden. Wenn der Benutzer möchte, dass der generierte G-Code jeden Code in einer eigenen Zeile enthält, kann er dies durch Trennen der Codes mit \n erreichen.
Dadurch werden alle Codes in dieselbe Zeile gesetzt:
G21 G40 G49 G64p0.1 G80 G90 G92.1 G94 G97
Dadurch wird jeder Code in eine eigene Zeile gesetzt:
G21\nG40\nG49\nG64p0.1\nG80\nG90\nG92.1\nG94\nG97
Wenn Sie die Taste RELOAD drücken, werden alle geänderten, aber nicht gespeicherten Einstellungen verworfen.
Durch Drücken der Taste SAVE werden alle Einstellungen wie angezeigt gespeichert.
Wenn Sie die Taste EXIT drücken, wird das Einstellungsfeld geschlossen und Sie kehren zur vorherigen Form zurück.
10.2. Konversationslinien und Bögen

Linien und Bögen haben eine zusätzliche Option, indem sie aneinandergereiht werden können, um eine komplexe Form zu schaffen.
Es stehen zwei Linienarten und drei Bogenarten zur Verfügung:
-
Line given a start point and an end point.
-
Line given a start point, length, and angle.
-
Arc given a start point, way point, and end point.
-
Arc given a start point, end point, and radius.
-
Arc given a start point, length, angle, and radius.
Nutzung von Linien und Bögen:
-
Wählen Sie das Symbol Linien und Bögen aus.
-
Wählen Sie den Typ der zu erstellenden Linie oder des Bogens.
-
Wählen Sie das Material aus der Dropdown-Liste MATERIAL. Wenn kein Material ausgewählt wird, dann wird das Standardmaterial (00000) verwendet.
-
Geben Sie die gewünschten Parameter ein.
-
Drücken Sie PREVIEW, um die Form zu sehen.
-
Wenn Sie mit der Form zufrieden sind, drücken Sie CONTINUE.
-
Ändern Sie bei Bedarf den Linien- oder Bogentyp und fahren Sie mit diesem Verfahren fort, bis die Form vollständig ist.
-
Drücken Sie SEND, um die G-Code-Datei zum Schneiden an LinuxCNC (QtPlasmaC) zu senden.
Wenn der Benutzer eine geschlossene Form erstellen möchte, muss er alle erforderlichen Anfänge als das erste Segment der Form erstellen. Wenn ein Auslauf erforderlich ist, muss dieser das letzte Segment der Form sein.
|
Anmerkung
|
In diesem Stadium gibt es keine automatische Option für die Erstellung eines Leadin/Leadout, wenn die Form geschlossen ist. |
10.3. Conversational Single Shape
Die folgenden Formen sind für die Erstellung verfügbar:
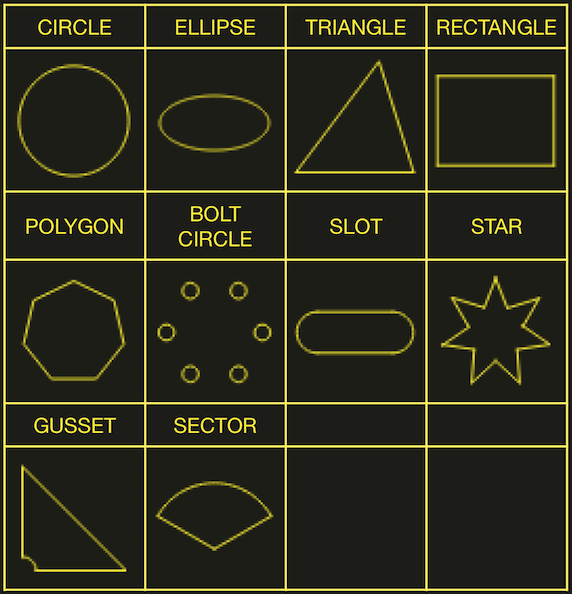
So erstellen Sie eine Form:
-
Wählen Sie das entsprechende Symbol für die zu erstellende Form. Die verfügbaren Parameter werden angezeigt.
-
Wählen Sie das Material aus der Dropdown-Liste MATERIAL. Wenn kein Material ausgewählt wird, dann wird das Standardmaterial (00000) verwendet.
-
Geben Sie die entsprechenden Werte ein und drücken Sie PREVIEW, um die Form anzuzeigen.
-
Wenn die Form nicht korrekt ist, ändern Sie die Werte und drücken Sie VORSCHAU (engl. preview), damit die neue Form angezeigt wird. Wiederholen Sie den Vorgang, bis Sie mit der Form zufrieden sind.
-
Drücken Sie ADD, um die Form zur G-Code-Datei hinzuzufügen.
-
Drücken Sie SEND, um die G-Code-Datei zum Schneiden an LinuxCNC (QtPlasmaC) zu senden.
Für KREIS wird die Schaltfläche ÜBERSCHNEIDEN gültig, wenn ein SCHNITTTYP von INTERN ausgewählt ist und der in das Feld DURCHMESSER eingegebene Wert kleiner ist als der Parameter Kleiner Lochdurchmesser im Abschnitt Dialog-EINSTELLUNGEN.
Für BOLZENKREIS (engl. bolt circle) wird die Schaltfläche ÜBERSCHNEIDEN gültig, wenn der im Feld LOCHDURCHMESSER eingegebene Wert kleiner ist als der Parameter KLEINER LOCHDURCHMESSER im Abschnitt Dialog-EINSTELLUNGEN.
Bei den folgenden Formen wird KERF OFFSET aktiv, sobald ein LEAD IN angegeben wird:
-
TRIANGLE (engl. für Dreieck)
-
RECTANGLE (engl. für Rechteck)
-
POLYGON (engl. für Vieleck)
-
SLOT (engl. für Schlitz)
-
STAR (engl. für Stern)
-
GUSSET
10.4. Conversational Group Of Shapes
Mehrere Formen können zusammengefügt werden, um eine komplexe Gruppe zu bilden.
Die Schnittreihenfolge der Gruppe wird durch die Reihenfolge bestimmt, in der die einzelnen Formen der Gruppe hinzugefügt werden.
Sobald eine Form zur Gruppe hinzugefügt wurde, kann sie weder bearbeitet noch entfernt werden.
Bei Gruppen können keine Formen entfernt, sondern nur hinzugefügt werden.
Um eine Gruppe von Formen zu schaffen:
-
Erstellen Sie die erste Form wie in Einzelne Form.
-
Drücken Sie ADD und die Form wird der Gruppe hinzugefügt.
-
Wenn der Benutzer eine weitere Version der gleichen Form hinzufügen möchte, bearbeiten Sie die erforderlichen Parameter und drücken Sie ADD, wenn Sie mit der Form zufrieden sind.
-
Wenn der Benutzer eine andere Form hinzufügen möchte, wählen Sie diese Form aus und erstellen Sie sie wie bei einer Einzelnen Form.
-
Wiederholen Sie diesen Vorgang, bis alle erforderlichen Formen zur Vervollständigung der Gruppe hinzugefügt wurden.
-
Drücken Sie SEND, um die G-Code-Datei zum Schneiden an LinuxCNC (QtPlasmaC) zu senden.
10.5. Conversational Block
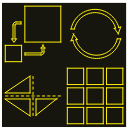
Die Funktion "Conversational Block" ermöglicht die Durchführung von Blockoperationen mit der aktuellen Form oder einer Gruppe von Formen, die im CONVERSATIONAL Registerkarte angezeigt werden. Dies kann eine G-Code-Datei einschließen, die nicht mit der Conversational Shape Library erstellt wurde, die zuvor von der Haupt-Registrierkarte geladen wurde.
Eine zuvor gespeicherte Block-G-Code-Datei kann auch über die Haupt-Registerkarte geladen und dann mit der Funktion "Conversational Block" bearbeitet werden.
Blockoperationen:
-
Drehen Sie
-
Skala
-
Array
-
Mirror (engl. für Spiegel)
-
Flip (engl. für umdrehen)
Um einen Block zu anzulegen:
-
Erstellen Sie eine Form oder eine Gruppe, oder verwenden Sie eine zuvor geladene G-Code-Datei.
-
Klicken Sie auf das Blocksymbol, um die Block-Tabelle zu öffnen.
-
Geben Sie die entsprechenden Werte auf der Registerkarte Block ein und drücken Sie VORSCHAU, um die resultierenden Änderungen anzuzeigen.
-
Wenn das Ergebnis nicht korrekt ist, ändern Sie die Werte und drücken Sie VORSCHAU und das neue Ergebnis wird angezeigt. Wiederholen Sie den Vorgang, bis Sie mit dem Ergebnis zufrieden sind.
-
Drücken Sie ADD (engl. für hinzufügen), um den Vorgang abzuschließen.
-
Drücken Sie SEND, um die G-Code-Datei an LinuxCNC (QtPlasmaC) zum Schneiden zu senden, oder SAVE, um die G-Code-Datei zu speichern.
- SPALTEN & REIHEN
-
Gibt die Anzahl der in Spalten und Zeilen angeordneten Duplikate der ursprünglichen Form sowie den Versatzabstand von der ursprünglichen Form an.
- URSPRUNG
-
Versetzt das Ergebnis von den Ursprungskoordinaten.
- WINKEL
-
Rotation des Ergebnisses.
- SCALE
-
Skaliert das Ergebnis.
- ROTATION
-
Drehen der Form innerhalb des Ergebnisses.
- MIRROR (engl. für Spiegel)
-
spiegelt die Form um ihre X-Koordinaten innerhalb des Ergebnisses.
- WENDEN
-
spiegelt die Form um ihre Y-Koordinaten innerhalb des Ergebnisses.
Wenn das Ergebnis ein Array von Formen ist, dann ist die Schnittreihenfolge des Ergebnisses von der linken Spalte zur rechten Spalte, beginnend mit der untersten Zeile und endend mit der obersten Zeile.
10.6. Conversational Saving A Job
Der aktuelle Job, der im Preview Panel angezeigt wird, kann jederzeit mit dem unteren SAVE Button gespeichert werden. Wenn der G-Code an LinuxCNC (QtPlasmaC) gesendet wurde und der Benutzer die CONVERSATIONAL Registerkarte verlassen hat, kann der Benutzer die G-Code Datei immer noch von der GUI aus speichern. Alternativ kann der Benutzer auf den CONVERSATIONAL Registerkarte klicken, wodurch der Job neu geladen wird, woraufhin er die Schaltfläche SAVE drücken kann.
11. Fehlermeldungen
11.1. Fehlerprotokollierung
Alle Fehler werden im Maschinenlog protokolliert, das in der Registerkarte zu STATISTIKEN eingesehen werden kann. Die Logdatei wird in das Konfigurationsverzeichnis gespeichert, wenn QtPlasmaC heruntergefahren wird. Die letzten fünf Logfiles werden aufbewahrt, danach wird das älteste Logfile bei jeder Erstellung eines neuen Logfiles gelöscht. Diese gespeicherten Logdateien können mit einem beliebigen Texteditor eingesehen werden.
11.2. Anzeige von Fehlermeldungen
Standardmäßig zeigt QtPlasmaC Fehlermeldungen über ein Popup-Fenster "Operator Error" an. Darüber hinaus weist QtPlasmaC den Benutzer darauf hin, dass ein Fehler an das Maschinenprotokoll gesendet wurde, indem die Meldung "ERROR SENT TO MACHINE LOG " im unteren linken Teil der Statusleiste angezeigt wird.
Der Benutzer kann das Popup-Fenster für Bedienerfehler deaktivieren und die Fehlermeldungen auf der Registerkarte STATISTICS anzeigen, indem er die folgende Option in der Datei <Maschinenname>.prefs im Verzeichnis <Maschinenname> unter [SCREEN_OPTIONS] (engl. für Bildschirm-Optionen) auf False ändert:
desktop_notify|
Anmerkung
|
<Maschinenname>.prefs muss bei geschlossenem QtPlasmaC bearbeitet werden, sonst werden alle Änderungen beim Beenden überschrieben. |
Zusätzlich ist es möglich, ERROR SENT TO MACHINE LOG blinken zu lassen, um die Aufmerksamkeit des Benutzers zu erregen, indem man die folgende Option in den [GUI_OPTIONS] Abschnitt der Datei <machine_name>.prefs einfügt oder bearbeitet:
Flash error = True
11.3. Kritischer Fehler
Es gibt eine Reihe von Fehlermeldungen, die von QtPlasmaC ausgegeben werden, um den Benutzer über auftretende Fehler zu informieren. Die Meldungen können in zwei Gruppen unterteilt werden: Kritisch und Warnung.
Kritische Fehler (engl. critical errors) führen dazu, dass das laufende Programm angehalten wird, und der Bediener muss die Fehlerursache beseitigen, bevor er fortfahren kann.
Wenn der Fehler während des Schneidens aufgetreten ist, so ist eine Vorwärts- oder Rückwärtsbewegung erlaubt, während die Maschine angehalten wird, damit der Benutzer die Maschine neu positionieren kann, bevor sie den Schnitt wieder aufnimmt.
Wenn der Fehler behoben ist, kann das Programm fortgesetzt werden.
Diese Fehler zeigen an, dass der entsprechende Sensor während des Schneidens aktiviert wurde:
-
breakaway switch activated, program is paused
-
float switch activated, program is paused
-
ohmic probe activated, program is paused
Diese Fehler deuten darauf hin, dass der entsprechende Sensor aktiviert wurde, bevor die Sondierung begann:
-
ohmic probe detected before probing program is paused
-
float switch detected before probing program is paused
-
breakaway switch detected before probing program is paused
Das Lichtbogen-OK-Signal ging während der Schneidbewegung verloren, bevor der Befehl M5 erreicht wurde:
-
valid arc lost program is paused
Die Z-Achse erreichte die untere Grenze, bevor das Werkstück erkannt wurde:
-
bottom limit reached while probing down program is paused
Das Werkstück ist zu hoch, um es sicher und schnell entfernen zu können:
-
material too high for safe traverse, program is paused
Einer dieser Werte im Abschnitt MATERIAL der Registerkarte PARAMETER ist ungültig (z.B. wenn sie auf Null gesetzt sind):
-
invalid pierce height or invalid cut height or invalid cut volts, program is paused
Es wurde kein Lichtbogen erkannt, nachdem versucht wurde, so oft zu starten, wie in Max Starts im ARC-Rahmen des CONFIGURATION-Abschnitts der PARAMETERS Tab angegeben:
-
no arc detected after <n>d start attempts program is paused
-
no arc detected after <n>d start attempts manual cut is stopped
THC hat dazu geführt, dass die Untergrenze beim Schneiden erreicht wurde:
-
bottom limit reached while THC moving down program is paused
THC hat dazu geführt, dass die Obergrenze beim Schneiden erreicht wird:
-
top limit reached while THC moving up program is paused
Diese Fehler deuten darauf hin, dass die Höhe der Bewegung zum Durchstechen den MAX_LIMIT-Wert der Z-Achse für die entsprechende Messmethode überschreiten würde:
-
pierce height would exceed Z axis maximum limit condition found while moving to probe height during float switch probing
-
pierce height would exceed Z axis maximum limit condition found while moving to probe height during ohmic probing
Diese Fehler deuten darauf hin, dass die Höhe der Bewegung zum Lochstechen die maximale sichere Höhe der Z-Achse für die entsprechende Sondenmethode überschreiten würde:
-
pierce height would exceed Z axis maximum safe height condition found while float switch probing
-
pierce height would exceed Z axis maximum safe height condition found while ohmic probing
11.4. Warnhinweise
Warnmeldungen halten ein laufendes Programm nicht an und haben nur informativen Charakter.
Diese Meldungen zeigen an, dass der entsprechende Sensor aktiviert wurde, bevor ein Sondentest begann:
-
ohmic probe detected before probing probe test aborted
-
float switch detected before probing probe test aborted
-
breakaway switch detected before probing probe test aborted
Dies zeigt an, dass der entsprechende Sensor während eines Verbrauchsmaterialwechsels aktiviert wurde:
-
breakaway, float, or ohmic activated during consumable change, motion is paused
WARNING: MOTION WILL RESUME IMMEDIATELY UPON RESOLVING THIS CONDITION!
|
Warnung
|
DIE BEWEGUNG BEIM WECHSEL DES VERBRAUCHSMATERIALS WIRD SOFORT WIEDER AUFGENOMMEN, SOBALD DIE ENTSPRECHENDE SENSORAKTIVIERUNG BEHOBEN IST. |
Dies zeigt an, dass der entsprechende Sensor während der Sondenprüfung aktiviert wurde:
-
breakaway switch detected during probe test
Dies deutet darauf hin, dass der Tastkopfkontakt verloren ging, bevor der Nullpunkt gefunden wurde:
-
probe trip error while probing
Dies zeigt an, dass die untere Grenze während eines Sondentests erreicht wurde:
-
bottom limit reached while probe testing
Dies zeigt an, dass das Anfahren der Lochstechhöhe bei der entsprechenden Antastmethode den MAX_LIMIT-Wert der Z-Achse überschreiten würde:
-
pierce height would exceed Z axis maximum limit condition found while moving to probe height during float switch probe testing
-
pierce height would exceed Z axis maximum limit condition found while moving to probe height during ohmic probe testing
Dies zeigt an, dass die sichere Höhe reduziert wurde, weil THC die Z-Achse während des Schneidens anhebt:
-
safe traverse height has been reduced
Dies zeigt an, dass der Wert für die Lichtbogenspannung ungültig war (NAN oder INF), als QtPlasmaC gestartet wurde.
-
invalid arc-voltage-in
12. Aktualisierung von QtPlasmaC
12.1. Standard-Update
QtPlasmaC-Update-Hinweise werden veröffentlicht unter https://forum.linuxcnc.org/plasmac/37233-plasmac-updates.
Users are strongly encouraged to create a Username and subscribe to the above thread to receive update notices.
Bei einer Standard-ISO-Installation wird LinuxCNC nur aktualisiert, wenn ein neues Minor-Release veröffentlicht wurde. QtPlasmaC wird dann automatisch seine Konfiguration aktualisieren, wenn es das erste Mal nach einem LinuxCNC-Update ausgeführt wird.
LinuxCNC wird normalerweise durch die Eingabe der folgenden Befehle in ein Terminalfenster (einer nach dem anderen) aktualisiert:
sudo apt update
sudo apt dist-upgrade12.2. Kontinuierliche Aktualisierung
Verbesserungen und Fehlerkorrekturen werden nicht auf einer Standardinstallation verfügbar sein, bis eine neue kleinere Version von LinuxCNC veröffentlicht wurde. Wenn der Benutzer aktualisieren möchte, wenn eine neue QtPlasmaC Version veröffentlicht wurde, kann er das LinuxCNC Buildbot Repository anstelle des Standard LinuxCNC Repository verwenden, indem er den Anweisungen folgt bei http://buildbot.linuxcnc.org/ .
13. Ändern einer bestehenden QtPlasmaC Konfiguration
Es gibt zwei Möglichkeiten, eine bestehende QtPlasmaC-Konfiguration zu ändern:
-
Ausführen des entsprechenden << configuring,Konfigurationsassistenten>> und Laden der vom Assistenten gespeicherten .conf-Datei.
-
Manuelles Bearbeiten der INI und/oder der HAL-Datei der Konfiguration.
|
Wichtig
|
Jede manuelle Änderung an den Dateien <Maschinenname>.ini und <Maschinenname>.hal wird nicht in PnCconf oder StepConf registriert. |
|
Anmerkung
|
Wenn Sie sich nicht sicher sind, wie der vollständige Name des HAL-Pins lautet, können Sie LinuxCNC starten und HalShow ausführen, um eine vollständige Liste aller HAL-Pins zu erhalten. |
14. QtPlasmaC GUI anpassen
Das Styling der QtPlasmaC-GUI erfolgt mit Qt-Stylesheets und einige Anpassungen können durch die Verwendung eines eigenen Stylesheets erreicht werden. Dies ermöglicht dem Benutzer, einige GUI-Elemente wie Farbe, Rahmen, Größe usw. zu ändern. Das Layout der GUI kann damit nicht verändert werden.
Informationen zu Qt-Stylesheets sind hier verfügbar.
Es gibt zwei Methoden, um benutzerdefinierte Stile anzuwenden:
-
Einen benutzerdefinierten Stil hinzufügen: Verwenden Sie diese Option für kleinere Stiländerungen.
-
Einen neuen Stil erstellen Verwenden Sie diese Option für eine vollständige Stiländerung.
14.1. Einen benutzerdefinierten Stil hinzufügen
Das Hinzufügen von Stiländerungen zum Standard-Stylesheet erfolgt durch Erstellen einer Datei im Konfigurationsverzeichnis <Maschinenname>. Diese Datei MUSS den Namen qtplasmac_custom.qss tragen. Alle erforderlichen Stiländerungen werden dann zu dieser Datei hinzugefügt.
Beispielsweise könnte der Benutzer eine rote Anzeige der Lichtbogenspannung, eine größere grüne LED für das Einschalten des Brenners und eine größere Taste zum Aktivieren des Brenners wünschen. Dies würde mit folgendem Code in qtplasmac_custom.qss erreicht:
#arc_voltage {
color: #ff0000 }
#led_torch_on {
qproperty-diameter: 30;
qproperty-color: green }
#torch_enable::indicator {
width: 30;
height: 30}14.2. Erstellen eines neuen Stils
Benutzerdefinierte Stylesheets werden durch eine der folgenden Einstellungen im Abschnitt [GUI_OPTIONS] der Datei <Maschinenname>.prefs aktiviert. Diese Option muss gesetzt werden auf den Dateinamen des Stylesheets wie unten gezeigt.
Custom style = the_cool_style.qss
Der Dateiname kann ein beliebiger gültiger Dateiname sein. Die Standarderweiterung lautet .qss, ist aber nicht zwingend erforderlich.
Es gibt einige Einschränkungen für das benutzerdefinierte Stylesheet für QtPlasmaC, z.B. sind die Jog-Buttons, Cut-Recovery-Buttons und die Conversational Shape-Buttons Bilddateien und können nicht benutzerdefiniert gestaltet werden.
Die benutzerdefinierte Stildatei benötigt eine Kopfzeile im folgenden Format:
/*****************************
Benutzerdefiniertes Stylesheet Kopfzeile
color1 = #000000
#QtPlasmaC default = #ffee06
color2 = #e0e0e0
#QtPlasmaC default = #16160e
color3 = #c0c0c0
#QtPlasmaC default = #ffee06
color4 = #e0e0e0
#QtPlasmaC default = #26261e
color5 = #808080
#QtPlasmaC default = #b0b0b0
*****************************/Die Farben können in jedem gültigen Stylesheet-Format angegeben werden.
Die oben genannten Farben werden für die folgenden Widgets verwendet. Daher muss jedes benutzerdefinierte Styling diese berücksichtigen. Die unten gezeigten Farben sind die Standardwerte, die in QtPlasmaC zusammen mit dem Farbnamen aus der Registerkarte EINSTELLUNGEN, verwendet werden.
| Farbe | Parameter | Auswirkungen |
|---|---|---|
color1 (#ffee06) |
Vordergrund |
foreground of jog buttons |
color2 (#16160e) |
Hintergrund |
background of latching user buttons |
color3 (#ffee06) |
Hervorhebung |
background of active latching user buttons |
color4 (#36362e) |
Alternativer Hintergrund |
Hintergrund der aktiven Zeile der G-Code-Anzeige |
14.3. Rückkehr zum Standardstil
Der Benutzer kann jederzeit zum Standard-Styling zurückkehren, indem er die folgenden Schritte ausführt:
-
Schließen von QtPlasmaC, falls geöffnet.
-
Löschen Sie qtplasmac.qss aus dem Maschinen-Konfigurationsverzeichnis.
-
Löschen von qtplasmac_custom.qss aus dem Maschinen-Konfigurationsverzeichnis (falls vorhanden).
-
Öffnen Sie die Datei <Maschinenname>.prefs.
-
Löschen Sie den Abschnitt [COLOR_OPTIONS].
-
Löschen der Option Benutzerdefinierter Stil (engl. custom style) aus dem Abschnitt [GUI_OPTIONS].
-
Speichern Sie die Datei.
Beim nächsten Laden von QtPlasmaC wird das gesamte benutzerdefinierte Styling entfernt und das Standard-Styling wird wiederhergestellt.
Nachfolgend finden Sie ein Beispiel für den Abschnitt und die Optionen, die aus der <Maschinenname>.prefs Datei zu löschen sind:
[COLOR_OPTIONS]
Foreground = #ffee06
Highlight = #ffee06
LED = #ffee06
Background = #16160e
Background Alt = #36362e
Frames = #ffee06
Estop = #ff0000
Disabled = #b0b0b0
Preview = #00000014.4. Benutzerd-angepasster Python-Code
Es ist möglich, benutzerdefinierten Python-Code hinzuzufügen, um einige bestehende Funktionen zu ändern oder neue hinzuzufügen. Benutzerdefinierter Code kann auf zwei verschiedene Arten hinzugefügt werden: über eine Benutzerbefehlsdatei oder eine periodische Benutzerdatei.
Eine Benutzerbefehlsdatei wird im Abschnitt DISPLAY der Datei <Maschinenname>.ini angegeben und enthält Python-Code, der während des Starts verarbeitet wird.
USER_COMMAND_FILE = my_custom_code.py
Eine periodische Benutzerdatei muss den Namen user_periodic.py tragen und im Konfigurationsverzeichnis des Rechners abgelegt werden. Diese Datei wird in jedem Zyklus (in der Regel 100 ms) verarbeitet und wird für Funktionen verwendet, die regelmäßig aktualisiert werden müssen.
14.5. Benutzerdefinierte G-Code-Filter
Aller eingehender G-Code wird von einem G-Code-Filter geparst (gelesen und auf Korrektheit überprüft), um sicherzustellen, dass es für QtPlasmaC geeignet ist. Es ist möglich, diesen Filter mit benutzerdefiniertem Python-Code aus einer im Konfigurationsverzeichnis ausgeführten Datei zu erweitern, um verschiedene Geschmacksrichtungen von G-Code in ein für QtPlasmaC geeignetes Format zu konvertieren.
Der Name dieser Datei ist custom_filter.py und wird automatisch verwendet, wenn sie existiert.
Es sind drei voreingestellte Methoden verfügbar:
| Name | Funktion |
|---|---|
custom_pre_process |
Dies führt zu einer grundsätzlichen Bearbeitung jeder Zeile, bevor eine Verarbeitung im Filter erfolgt. |
custom_pre_parse |
Dies parst jeden G-Code aus einer Zeile vor irgendwelchem im Filter ausgeführte Parsen. |
custom_post_parse |
Dies parst jeden G-Code aus einer Zeile nach irgendwelchem im Filter ausgeführte Parsen. |
Diese Methoden werden nach folgendem Verfahren angewandt:
-
Definieren Sie die Methode mit einem Argument für die eingehenden Daten.
-
Fügen Sie einen beliebigen Code hinzu, um die Daten zu manipulieren.
-
Rückgabe der resultierenden Daten.
-
Fürgen Sie die neue Methode hinzu.
Ein Beispiel um jeden Code zu entfernen der mit G71 beginnt und M2 auf M5 $0 und M2 zu ändern:
def custom_pre_parse(data): if data[:3] == 'G71': return(None) if data == 'M2': return(f'M5 $0\n\n{data}') return(data) self.custom_pre_parse = custom_pre_parse
Darüber hinaus ist es auch möglich, jedes vorhandene Verfahren im Filter gleich zu ein anderes zu ersetzen. Dies erfordert die Definition der gleichen Anzahl von Argumenten wie die bestehende Methode, zu bemerken ist, dass self im Original kein Argument darstellt.
def new_method_name(data): if data[:3] == 'G71': return(None) return(data) self.old_method_name = new_method_name
|
Anmerkung
|
Der vorhandene Filtercode kann im Datei /bin/qtplasmac_gcode beobachtet werden. Die Datei sim/qtplasmac/custom_filter.py hat Beispiel Skelett-Code für benutzerdefinierte Filterung. |
15. QtPlasmaC Fortgeschrittene Themen
15.1. Benutzerdefinierte Buttons
Die QtPlasmaC-GUI bietet Benutzerschaltflächen, die durch Hinzufügen von Befehlen im Abschnitt USER BUTTON ENTRIES der Registerkarte EINSTELLUNGEN in der Datei <Machinenname>.prefs angepasst werden können.
Die Anzahl der Benutzertasten variiert je nach Anzeigetyp und Auflösung wie folgt:
-
16:9 und 4:3 - Minimum 8, Maximum 20
-
9:16 - Minimum 15, Maximum 20
Der Benutzer muss QtPlasmaC bei der gewünschten Bildschirmgröße ausführen, um festzustellen, wie viele Benutzertasten zur Verfügung stehen.
Alle Einstellungen der Datei <Maschinenname>.prefs für die Tasten befinden sich im Abschnitt [BUTTONS].
Der Text, der auf einem Button erscheint, wird auf folgende Weise festgelegt:
n Name = HAL Show
Dabei steht n für die Nummer des Button und HAL Show für den Text.
Bei Text in mehreren Zeilen trennen Sie den Text mit einem \ (Backslash):
n Name = HAL\Show
Wenn ein Ampersand als Text angezeigt werden soll, sind zwei aufeinander folgende Ampersands erforderlich:
n Name = PIERCE&&CUT
Die Schaltflächen können folgende Funktionen ausführen:
-
Einen Auftrag einrahmen (engl. framing a job)
Um einen externen Befehl auszuführen, wird dem Befehl ein %-Zeichen vorangestellt.
n Code = %halshow
Um ein externes Python-Skript auszuführen, muss dem Skriptnamen ein %-Zeichen vorangestellt werden, und es benötigt außerdem die Erweiterung .py. Es ist zulässig, das Zeichen ~ als Verknüpfung für das Heimatverzeichnis des Benutzers zu verwenden.
n Code = %~/user_script.py
Um G-Code auszuführen, geben Sie einfach den Code ein, der ausgeführt werden soll.
n Code = G0 X100
Um ein vorhandenes Unterprogramm auszuführen.
n Code = o<the_subroutine> call
Variablen in der Datei <Maschinenname>.ini können mit dem Standard LinuxCNC G-Code Format eingegeben werden. Wenn Ausdrücke enthalten sind, müssen diese in eckige Klammern gesetzt werden.
n Code = G0 X#<_ini[joint_0]home> Y1 n Code = G53 G0 Z[#<_ini[axis_z]max_limit> - 1.001]
Variablen in der Datei <Maschinenname>.prefs und auch in <Machinenname>.ini können eingegeben werden, indem jede Option in {} gesetzt wird. Sie müssen ein Leerzeichen nach jedem {} setzen, wenn eines der folgende Zeichen auftritt. Wenn Ausdrücke enthalten sind, müssen diese in eckige Klammern gesetzt werden.
BUTTON_n_CODE = G0 X{LASER_OFFSET X axis} Y{LASER_OFFSET Y axis} BUTTON_n_CODE = G0 X{JOINT_0 HOME} Y1 BUTTON_n_CODE = G53 G0 Z[{AXIS_Z MAX_LIMIT} - 1.001]
Mehrere Codes können ausgeführt werden, indem die Codes mit einem "\" (Backslash) getrennt werden. Eine Ausnahme bilden die Spezialbefehle, für die ein einziger Befehl pro Taste erforderlich ist.
n Code = G0 X0 Y0 \ G1 X5 \ G1 Y5
Externe Befehle und G-Code können durch derselben Button gemischt werden.
n Code = %halshow \ g0x.5y.5 \ %halmeter
Dual Code ermöglicht den Betrieb von zwei Code-Schnipseln abwechselnd bei jedem Tastendruck. Der Schaltflächentext kann auch jedem Tastendruck wechseln und das Anzeigelicht kann optional aktiviert werden.
Es ist zwingend erforderlich "Dual-Code" anzugeben, sowie den ersten Code, den alternativen Buttontext und den zweiten Code, jeweils durch Doppel-Semicolons getrennt. If the indicator is required then optionally add ";; true" am Ende.
n Code = dual-code ;; code1 ;; name1 ;; code2 ;; true
Beim ersten Drücken der Schaltfläche, wird Code1 ausgeführt, der Schaltflächentext wird auf den Namen 1 geändert, und wenn "wahr" angegeben wird, wird die Anzeige erhellt.
Beim zweiten Drücken wird Code2 ausgeführt, der Buttontext wird auf Name n geändert, und Anzeige wird wieder dunkel, sofern zuvor beleuchtet.
code1 and code2 both follow the rule of the preceding code explanations, External commands, Python code, and G-code. Multiple codes as well as mixing codes are allowed.
Der folgende Code ermöglicht es dem Benutzer, eine einzelne Schaltfläche zu verwenden, um zwei Code-Snippets abwechselnd bei jedem Tastendruck auszuführen:
n Name = X+10 n Code = dual-code ;; G91\G0X10\G90 ;; X-10 ;; G91\G0X-10\G90
The original label will be X+10, when pressed the torch will move positive 10 in the X axis and the label will change to X-10. When pressed again the torch will move negative 10 in the X axis and the label will change to X+10.
The following commands must be a single command per user button, and the button code must start with the special command. The exception is toggle-laser which may be appear anywhere in the code as demonstrated below.
Der folgende Code ermöglicht es dem Benutzer, den aktuellen Zustand eines HAL-Bit-Pins über eine Schaltfläche zu invertieren:
n Code = toggle-halpin the-hal-pin-name
Dieser Code muss als einzelner Befehl verwendet werden und darf nur einen HAL-Bit-Pin pro Taste steuern.
Die Farben der Tasten richten sich nach dem Zustand des HAL-Pins.
Nach dem Einstellen des Codes werden beim Anklicken der Schaltfläche die Farben invertiert und der HAL-Pin wechselt den Pin-Status. Die Schaltfläche bleibt "verriegelt", bis die Schaltfläche erneut angeklickt wird, wodurch die Schaltfläche wieder die ursprünglichen Farben und der HAL-Pin den ursprünglichen Pin-Status annimmt.
Es ist auch möglich, dass der Benutzer einen alternativen Text angibt, der auf der Schaltfläche angezeigt wird, während er je im eingerasteten Zustand ist. Um den alternativen Text anzugeben, verwenden Sie ein Doppelsemikolon, gefolgt von dem gewünschten Text. Dies muss der letzte Element im Button-Code sein.
n Code = toggle-halpin the-hal-pin-name ;; PIN\TOGGLED
Es gibt drei externe HAL-Pins, die als Ausgang umgeschaltet werden können, die Pin-Namen sind qtplasmac.ext_out_0, qtplasmac.ext_out_1 und qtplasmac.ext_out_2. HAL-Verbindungen zu diesen HAL-Pins müssen in einer Postgui-HAL-Datei angegeben werden, da die HAL-Pins nicht verfügbar sind, bis die QtPlasmaC-GUI geladen ist.
For toggle-halpin buttons, it is possible for the user to mark the associated HAL pin as being required to be turned "ON" before starting a cut sequence by adding "cutcritical" after the HAL pin in the button code. If TORCH ENABLE is checked and CYCLE START, MANUAL CUT, or SINGLE CUT are initiated while the "cutcritical" button is not "ON" then the user will receive a dialog warning them as such and asking to CONTINUE or CANCEL.
n Code = toggle-halpin the-hal-pin-name cutcritical
Mit dem folgenden Code kann der Benutzer den aktuellen Zustand des Ausrichtungslaser-HAL-Bitstifts über eine Schaltfläche umkehren:
n Code = toggle-laser
Dieser Code kann auch als Mehrfachbefehl mit G-Code oder externen Befehlen verwendet werden, darf aber nur den Ausrichtungslaser-HAL-Bit-Pin steuern.
Die Farben der Schaltflächen richten sich nach dem Zustand des Ausrichtungslaser-HAL-Pins.
Nach dem Einstellen des Codes werden beim Anklicken der Schaltfläche die Farben invertiert und der HAL-Pin des Ausrichtungslasers wechselt den Pin-Status. Die Schaltfläche bleibt "verriegelt", bis die Schaltfläche erneut angeklickt wird, wodurch die Schaltfläche wieder die ursprünglichen Farben und der Ausrichtungslaser-HAL-Pin den ursprünglichen Pin-Status annimmt.
Der folgende Code würde es dem Benutzer ermöglichen, den aktuellen Zustand des Ausrichtungslasers HAL-Bit-Pin über eine Schaltfläche zu invertieren und dann die X- und Y-Achsen auf den in der Datei <Maschinen-Name>.prefs angegebenen Offset für den Ausrichtungslaser zu bewegen:
n Code = G0 X{LASER_OFFSET X axis} Y{LASER_OFFSET Y axis} \ toggle-laser
Die Position des Befehls "Toggle-Laser" ist nicht wichtig, da er unabhängig von der Position immer als erster Befehl ausgeführt wird.
Mit dem folgenden Code kann der Benutzer eine Taste verwenden, um einen HAL-Bit-Pin für eine Dauer von 0,5 Sekunden zu pulsieren:
n Code = pulse-halpin the-hal-pin-name 0.5
Dieser Code muss als einzelner Befehl verwendet werden und darf nur einen HAL-Bit-Pin pro Taste steuern.
Die Impulsdauer wird in Sekunden angegeben. Wird die Impulsdauer nicht angegeben, wird sie standardmäßig auf eine Sekunde festgelegt.
Die Farben der Tasten richten sich nach dem Zustand des HAL-Pins.
Nach dem Einstellen des Codes werden beim Klicken auf die Schaltfläche die Farben der Schaltfläche und der Zustand des HAL-Pins invertiert, und die verbleibende Zeit wird auf der Schaltfläche angezeigt. Die Farbe der Schaltfläche und der Status des Pins bleiben invertiert, bis der Timer für die Impulsdauer abgelaufen ist. Danach erhält die Schaltfläche wieder ihre ursprünglichen Farben, der HAL-Pin seinen ursprünglichen Pin-Status und den ursprünglichen Namen der Schaltfläche.
Ein aktiver Impuls kann durch erneutes Klicken auf die Schaltfläche abgebrochen werden.
Es gibt drei External HAL Pins, die als Ausgang gepulst werden können, die Pin-Namen sind qtplasmac.ext_out_0, qtplasmac.ext_out_1 und qtplasmac.ext_out_2. HAL-Verbindungen zu diesen HAL-Pins müssen in einer Postgui-HAL-Datei angegeben werden, da die HAL-Pins erst verfügbar sind, nachdem die QtPlasmaC-GUI geladen wurde.
QtPlasmaC startet eine Sonde und wenn das Material erkannt wird, steigt die Z-Achse auf die Pierce-Höhe, die derzeit im Abschnitt MATERIAL der PARAMETER Registerkarte angezeigt wird. Wenn der Benutzer im Abschnitt GUI-SETTINGS der EINSTELLUNGEN (engl. settings) Registerkarte die Option "Material anzeigen" (engl. view material) ausgewählt hat, wird dieser Wert in der oberen linken Ecke des PREVIEW-Fensters neben PH: angezeigt.
QtPlasmaC wartet dann in diesem Zustand für die angegebene Zeit (ohne Nachkommastellen gerundet), bevor die Z-Achse in die Ausgangsposition zurückkehrt. Ein Beispiel für eine Verzögerung von 6 Sekunden finden Sie unten. Wird keine Zeit angegeben, so wird die Probezeit standardmäßig auf 10 Sekunden gesetzt.
n Code = probe-test 6
|
Anmerkung
|
Durch Aktivieren einer Benutzerschaltfläche als Sondentest-Schaltfläche wird ein externer HAL-Pin hinzugefügt, der von einem Anhänger (engl. pendant) usw. verbunden werden kann. HAL-Verbindungen zu diesem HAL-Pin müssen in einer Postgui-HAL-Datei als angegeben werden. Der HAL-Pin ist erst verfügbar, nachdem die QtPlasmaC-GUI geladen wurde. |
QtPlasmaC aktiviert das Ausgangssignal Ohmic Probe Enable, und wenn der Eingang der Ohmic Probe erkannt wird, leuchtet die LED-Anzeige im SENSOR-Panel auf. Der Hauptzweck dieser Funktion besteht darin, einen schnellen Test auf eine kurzgeschlossene Brennerspitze zu ermöglichen.
n Code = ohmic-test
|
Anmerkung
|
Das Aktivieren einer Benutzerschaltfläche als Ohmic Test-Schaltfläche fügt einen externer HAL-Pin hinzu, der von einem Anhänger (engl. pendant) usw. verbunden werden kann. HAL-Verbindungen zu diesem HAL-Pin müssen in einer Postgui-HAL-Datei als angegeben werden Der HAL-Pin ist erst verfügbar, nachdem die QtPlasmaC-GUI geladen wurde. |
Mit dieser Schaltfläche können Sie zwischen den beiden cut types, Durchstechen und Schneiden (Standardmodus) oder Nur Durchstechen, umschalten.
n Code = cut-type
Durch Drücken dieser Taste wird der Brenner bei angehaltener Maschine zu den angegebenen Koordinaten bewegt, um dem Benutzer einen einfachen Zugang zum Wechseln der Brennerverbrauchsmaterialien zu ermöglichen.
Gültige Einträge sind Xnnn Ynnn Fnnn. Mindestens eine der X- oder Y-Koordinaten ist erforderlich, die Vorschubgeschwindigkeit (F) ist optional.
Die X- und Y-Koordinaten werden in absoluten Maschinenkoordinaten angegeben. Wenn X oder Y fehlen, wird die aktuelle Koordinate für diese Achse verwendet.
Die Vorschubgeschwindigkeit (engl. feed rate) (F) ist optional, wenn es fehlt oder ungültig ist, dann wird die Vorschubgeschwindigkeit des aktuellen Materials verwendet.
Es gibt drei Methoden, um in die vorherigen Koordinaten zurückzukehren:
-
Drücken Sie erneut die Taste Verbrauchsmaterial wechseln (engl. change consumables) - der Brenner kehrt zu den ursprünglichen Koordinaten zurück und das Gerät wartet in dieser Position, bis der Benutzer das Programm fortsetzt.
-
Drücken Sie CYCLE RESUME - der Brenner kehrt zu den ursprünglichen Koordinaten zurück und das Programm wird fortgesetzt.
-
Drücken Sie CYCLE STOP - der Brenner wird zu den ursprünglichen Koordinaten zurückzukehren und das Programm wird abgebrochen.
n Code = change-consumables X10 Y10 F1000
|
Anmerkung
|
Das Aktivieren einer Benutzerschaltfläche als Schaltfläche "Change Consumables" fügt einen externen HAL-Pin hinzu, der von einem Hängegerät usw. aus angeschlossen werden kann. HAL-Verbindungen zu diesem HAL-Pin müssen in einer Postgui-HAL-Datei angegeben werden, da der HAL-Pin erst verfügbar ist, wenn die QtPlasmaC-GUI geladen wurde. |
Das Laden eines G-Code-Programms aus dem Verzeichnis, das durch die Variable PROGRAM_PREFIX in der Datei <Maschinenname>.ini angegeben ist (normalerweise ~/linuxcnc/nc_files), ist mit dem folgenden Format möglich:
n Code = load G-code.ngc
Wenn sich die G-Code-Datei des Benutzers in einem Unterverzeichnis des Verzeichnisses PROGRAM_PREFIX befindet, wird der Name des Unterverzeichnisses an den Anfang des G-Code-Dateinamens angehängt. Beispiel für ein Unterverzeichnis namens plasma:
n Code = load plasma/G-code.ngc
Beachten Sie, dass das erste "/" nicht notwendig ist, da es automatisch hinzugefügt wird.
Schaltet den Brenner für eine bestimmte Zeit ein. Die Zeit muss in Sekunden mit bis zu einer Dezimalstelle angegeben werden. Die maximal zulässige Zeit beträgt 3 Sekunden; alles, was über diesem Wert wird auf 3 Sekunden begrenzt. Unten ist ein Beispiel für einen 0,5-Sekunden-Impuls zu sehen. Wird keine Zeit angegeben, so wird standardmäßig 1 Sekunde verwendet. Impulszeiten mit mehr als einer Dezimalstelle werden auf eine Dezimalstelle gerundet.
Wenn Sie die Taste während des Countdowns erneut drücken, wird der Brenner ausgeschaltet, ebenso wie durch Drücken der Esc-Taste, wenn Tastenkombinationen auf der Registerkarte EINSTELLUNGEN (engl. settings) aktiviert sind.
Wird die Taste vor Ablauf des Countdowns losgelassen, schaltet sich der Brenner nach Ablauf des Countdowns aus. Wird die Taste nach Ablauf des Countdowns gedrückt gehalten, bleibt der Brenner so lange eingeschaltet, bis die Taste losgelassen wird.
n Code = torch-pulse 0.5
|
Anmerkung
|
Die Aktivierung einer Benutzertaste als Brenner Impulse (engl. torch pulse) Taste fügt einen external HAL pin hinzu, der von einem Pendant usw. angeschlossen werden kann. HAL-Verbindungen zu diesem HAL-Pin müssen in einer Postgui-HAL-Datei angegeben werden, da der HAL-Pin nicht verfügbar ist, bis die QtPlasmaC-GUI geladen ist. |
Führen Sie einen einzelnen unidirektionalen Schnitt aus. Dabei wird die automatische Funktion Single Cut verwendet.
n Code = single-cut
Mit der Rahmenfunktion können Sie den Brenner innerhalb eines Rechtecks bewegen, das die Grenzen des aktuellen Auftrags umschließt.
Der HAL-Pin für die Laseraktivierung (qtplasmac.laser_on) wird während der Rahmungsbewegungen eingeschaltet, und alle X/Y-Offsets für den Laserzeiger in der Datei <machine_name>.prefs werden auch auf die X/Y-Bewegung angewendet. Nach Abschluss der Rahmungsbewegung bewegt sich der Brenner in die Position X0 Y0, um alle angewendeten Laser-Offsets zu löschen, und qtplasmac.laser_on wird deaktiviert.
Beim Starten eines Framing-Zyklus ist es wichtig zu beachten, dass die Z-Achse standardmäßig auf eine Höhe von [AXIS_Z]MAX_LIMIT - 5 mm (0.2") bewegt wird, bevor die X/Y-Bewegung beginnt.
Die Geschwindigkeit für die XY-Bewegungen der Rahmungsbewegung kann so festgelegt werden, dass die Rahmungsbewegung immer mit einer bestimmten Geschwindigkeit erfolgt. Dies kann durch Hinzufügen der Vorschubgeschwindigkeit (F) als letzten Teil des Tastencodes erreicht werden. Wenn die Vorschubgeschwindigkeit im Schaltflächencode weggelassen wird, so wird die Geschwindigkeit der Rahmenbewegung standardmäßig auf die Vorschubgeschwindigkeit für das aktuell ausgewählte Material eingestellt.
Die folgenden GUI-Schaltflächen und Tastenkombinationen (falls in der SETTINGS Tab aktiviert) sind während der Framing-Bewegung gültig:
-
Drücken von CYCLE STOP oder der ESC-Taste keyboard shortcut - Stoppt die Framing-Bewegung.
-
Durch Drücken von CYCLE PAUSE oder der Leertaste keyboard shortcut- wird die Framing-Bewegung angehalten.
-
Drücken Sie CYCLE RESUME oder die Tastenkombination STRG+r keyboard shortcut- Setzt die angehaltene Framing-Bewegung fort.
-
Ändern Sie den FEED SLIDER oder eine der Tastenkombinationen CTRL+0-9 keyboard shortcuts - Verlangsamt die Vorschubgeschwindigkeit.
|
Anmerkung
|
WENN DER VORSCHUB FÜR DIE RAHMENBEWEGUNG GEÄNDERT WIRD, MUSS DER SCHIEBEREGLER FÜR DEN VORSCHUB AUF 100 % ZURÜCKGESTELLT WERDEN, BEVOR SIE DEN ZYKLUS STARTEN UND DEN GELADENEN AUFTRAG SCHNEIDEN. |
n Code = framing
Der Benutzer kann die anfängliche Standard-Z-Bewegung auslassen und die Rahmungssequenz mit der aktuellen Z-Höhe ausführen, indem er "usecurrentzheight" nach "framing" hinzufügt.
n Code = framing usecurrentzheight
Um eine Vorschubgeschwindigkeit festzulegen:
n Code = framing F100
oder:
n Code = framing usecurrentzheight F100
Die Aktivierung einer Benutzertaste als Rahmentaste fügt einen external HAL pin hinzu, der von einem Hängegerät usw. angeschlossen werden kann. HAL-Verbindungen zu diesem HAL-Pin müssen in einer Postgui-HAL-Datei angegeben werden, da der HAL-Pin erst verfügbar ist, wenn die QtPlasmaC-GUI geladen ist.
Manueller Schnitt funktioniert genauso wie die Taste F9, um einen [plasma:manuellen Einzelschnitt] zu beginnen oder zu beenden.
n Code = manual-cut
Dies ermöglicht das Ein- und Ausblenden eines Offset-Anzeigebildschirms, der alle Maschinenoffsets anzeigt. Alle relativen Versätze können bearbeitet werden und die Koordinaten des Arbeitssystems G54 ~ G59.3 können mit eigenen Namen versehen werden.
n Code = offsets-view
Dies ermöglicht das Laden der zuletzt geänderten Datei in einem Verzeichnis. Die Angabe des Verzeichnisnamens ist optional, und wenn er weggelassen wird, so wird standardmäßig das letzte Verzeichnis verwendet, aus dem eine Datei geladen wurde.
n Code = latest-file /home/me/linuxcnc/nc_files/qtplasmac-test
Dies ermöglicht die Darstellung/Verhitzung des Online-HTML-Benutzerhandbuchs spezifisch für die Version des gerade laufenden LinuxCNC. Beachten Sie, dass ein Zugang zum Internet für diese Funktionalität erforderlich ist.
n Code = user-manual
This allows the toggling between joint mode and teleop mode. The machine must be on and homed for this button to be active.
n Code = toggle-joint
15.2. Periphere Offsets (Laser, Kamera, Ritzer, Offset-Tastkopf)
Verwenden Sie die folgende Sequenz, um die Offsets für einen Laser, eine Kamera, einen Ritzer oder einen Offset-Taster einzustellen:
-
Legen Sie ein Stück Restmaterial unter den Brenner.
-
Die Maschine muss referenziert und im Leerlauf sein, bevor Sie fortfahren.
-
Öffnen Sie die Registerkarte SETTINGS.
-
Klicken Sie auf die Schaltfläche SET OFFSETS, um das Dialogfeld Peripherie-Offsets einstellen zu öffnen.
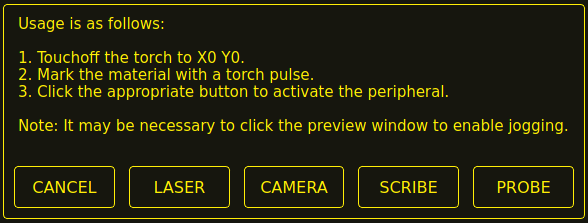
-
Klicken Sie auf die Schaltfläche X0Y0, um die Brennerposition auf Null zu setzen.
-
Markieren Sie das Material auf eine der folgenden Arten:
-
Bewegen Sie den Brenner nach unten, um die Lochstechhöhe zu erreichen, und pulsieren Sie dann den Brenner, um eine Vertiefung im Material zu erzeugen.
-
Geben Sie die Markierungsfarbe auf den Brennerschild und bewegen Sie den Brenner nach unten, um das Material zu markieren.
-
-
Klicken Sie auf die entsprechende Schaltfläche, um das Peripheriegerät zu aktivieren.
-
Das Dialogfeld Peripherie-Offsets abrufen wird nun angezeigt.

-
Heben Sie die Z-Achse an, so dass der Brenner und das Peripheriegerät vom Material entfernt sind.
-
Bewegen Sie die X/Y-Achsen so, dass das Peripheriegerät in der Markierung des Brenners zentriert ist.
-
Klicken Sie auf die Schaltfläche GET OFFSETS, um die Offsets zu erhalten, und ein Bestätigungsdialog wird geöffnet.
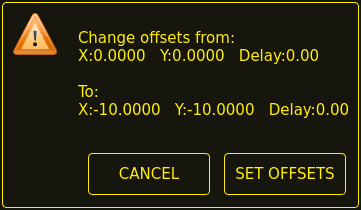
-
Klicken Sie auf SET-OFFSETS und die Offsets werden nun gespeichert.
Sie können den Vorgang jederzeit abbrechen, indem Sie auf die Schaltfläche ABBRUCH drücken, wodurch der Dialog geschlossen wird und keine Änderungen gespeichert werden.
Wenn unter Punkt 7 CAMERA ausgewählt wurde und mehr als eine Kamera vorhanden ist, wird ein Dialogfeld zur Kameraauswahl angezeigt. Die entsprechende Kamera muss ausgewählt werden, bevor der Dialog "Peripherie-Offsets abrufen" angezeigt wird.
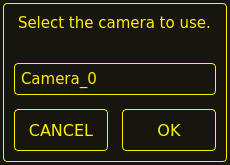
Wenn PROBE unter Punkt 7 ausgewählt wurde, wird vor dem Bestätigungsdialog unter Punkt 11 ein Verzögerungsdialog angezeigt. Dies ist die Verzögerung, die erforderlich ist, um die Sonde in ihre Arbeitsposition zu bringen.
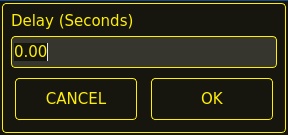
|
Anmerkung
|
Es kann notwendig sein, auf das Vorschaufenster zu klicken, um das Rütteln zu aktivieren. Durch das obige Verfahren die Offsets sind für den Einsatz sofort verfügbar und es ist kein Neustart von LinuxCNC erforderlich. |
15.3. Z-Bewegung beibehalten
Standardmäßig entfernt QtPlasmaC alle Z-Bewegungen aus einer geladenen G-Code-Datei und fügt eine anfängliche Z-Bewegung hinzu, um den Brenner am Anfang der Datei in die Nähe des oberen Endes des Verfahrwegs zu bringen. Wenn der Benutzer seinen Tisch mit einem im Brennerhalter montierten Marker, Schleppmesser, Diamantritzel usw. verwenden möchte, kann QtPlasmaC die Z-Bewegungen beim Ausführen eines Programms beibehalten, indem es den folgenden Befehl in eine G-Code-Datei einfügt:
#<keep-z-motion> = 1
Wenn Sie diesen Befehl weglassen oder den Wert auf einen anderen Wert als 1 setzen, kehrt QtPlasmaC zum Standardverhalten zurück und entfernt alle Z-Bewegungen aus einer geladenen G-Code-Datei und führt eine anfängliche Z-Bewegung durch, um den Brenner am Anfang der Datei in die Nähe des oberen Endes des Verfahrwegs zu bringen.
15.4. Externe HAL-Pins
QtPlasmaC erstellt einige HAL-Pins, die für den Anschluss eines externen Tasters oder einer Fernbedienung usw. verwendet werden können.
HAL-Verbindungen zu diesen HAL-Pins müssen in einer Postgui-HAL-Datei spezifiziert werden, da die HAL-Pins nicht verfügbar sind, bis die QtPlasmaC-GUI geladen ist.
Die folgenden HAL-Bit-Pins werden immer erzeugt. Der HAL-Pin hat das gleiche Verhalten wie der zugehörige QtPlasmaC GUI-Button.
| Benutzer Button Funktion | HAL-Pin | GUI Funktion |
|---|---|---|
Maschinenleistung umschalten |
|
POWER (engl. für Leistung oder Strom) |
Ausführen des geladenen G-Code-Programms |
|
ZYKLUSSTART |
Pause/Fortsetzen des geladenen G-Code-Programms |
|
CYCLE PAUSE/CYCLE RESUME |
Pause the loaded G-code program |
|
ZYKLUSPAUSE |
Resume the loaded G-code program |
|
CYCLE RESUME |
Abbruch des geladenen G-Code-Programms |
|
ZYKLUS STOP (engl. cycle stop) |
Touchoff X- und Y-Achsen auf Null |
|
X0Y0 |
Verwenden eines Lasers zum Festlegen eines Ursprungs mit oder ohne Drehung |
|
LASER |
Umsprung/Wechsel des qtplasmac.laser_on Pin |
|
k.A. |
Ausführen/Anhalten/Fortsetzen des geladenen G-Code-Programms |
|
ZYKLUS-START, ZYKLUS-PAUSE, ZYKLUS-WIEDERAUFNAHME nacheinander |
Höhenverstellung des Brenners plus |
|
OVERRIDE |
Übersteuerung der Brennerhöhe minus |
|
OVERRIDE - |
Brennerhöhen-Override zurückgesetzt |
|
OVERRIDE RESET TO 0.00 |
Übersteuerungsskala für die Brennerhöhe |
|
k.A. |
Umschalten der Jogginggeschwindigkeit zwischen schnell und langsam |
|
SCHNELL/LANGSAM JOGGEN |
THC ein-/ausschalten |
|
THC AKTIVIEREN |
Brenner ein-/ausschalten |
|
BRENNER AKTIVIEREN |
Umschalten Ecke Sperre aktivieren |
|
VELOCITY ANTI DIVE ENABLE |
Voidlock-Freigabe umschalten |
|
VOID ANTI DIVE ENABLE |
Wechsel auto-Volts ein/aus |
|
AUTO VOLTS |
Ohmsche Sonde ein-/ausschalten |
|
OHMISCH AKTIVIEREN |
Mesh Modus wechseln |
|
MESH-MODUS |
Umschalten Lichtbogen ignorieren OK |
|
IGNORE OK |
Vorwärts entlang des programmierten Pfades |
|
CUT RECOVERY FWD |
Rückwärts entlang des programmierten Pfads |
|
CUT RECOVERY REV |
Abbrechen einer Schnittwiederherstellungsbewegung |
|
CUT RECOVERY CANCEL MOVE |
Nach oben bewegen |
|
SCHNITT FORTSETZUNG (engl. cut recovery) Pfeil nach oben |
Nach unten bewegen |
|
CUT RECOVERY Pfeil nach unten |
Nach rechts bewegen |
|
CUT RECOVERY Pfeil rechts |
Nach links bewegen |
|
CUT RECOVERY Pfeil links |
Nach oben-rechts bewegen |
|
CUT RECOVERY Pfeil nach oben-rechts |
Nach oben-links bewegen |
|
CUT RECOVERY Pfeil nach oben-links |
Nach rechts-unten bewegen |
|
CUT RECOVERY Pfeil nach unten-rechts |
Nach unten nach links bewegen |
|
CUT RECOVERY Pfeil nach unten-links |
Die folgenden HAL-Stifte ermöglichen die Verwendung eines MPG zur Steuerung der Höhenüberwindung und werden immer erstellt.
| Funktion | HAL-Pin |
|---|---|
MPG-Höhenkontrolle einschalten |
|
MPG Höhe ändern |
|
Die folgenden HAL-Bitpins werden nur erstellt, wenn die Funktion in einem Benutzer-definierter Button angegeben ist. Der HAL-Pin hat das gleiche Verhalten wie die zugehörige benutzerdefinierte Button.
| Benutzer Button Funktion | HAL-Pin |
|---|---|
Sonden-Test |
|
Brenner-Puls |
|
Ohmscher Test |
|
Verbrauchsmaterialien wechseln |
|
Einrahmung (engl. framing) |
|
Die folgenden HAL-Bit-Ausgangspins werden immer erstellt und können entweder von den benutzerdefinierten Tasten Toggle HAL Pin oder Pulse HAL Pin verwendet werden, um den Zustand eines Ausgangs zu ändern.
| HAL-Pin |
|---|
qtplasmac.ext_out_0 |
qtplasmac.ext_out_1 |
qtplasmac.ext_out_2 |
15.5. Programm-Buttons ausblenden
Wenn der Benutzer über externe Tasten und/oder einen Pendant verfügt, der eine der Programmtasten CYCLE START, CYCLE PAUSE oder CYCLE STOP emuliert, ist es möglich, einige oder alle dieser GUI-Programmtasten auszublenden, indem man den folgende Optionen in den Abschnitt [GUI_OPTIONS] der Datei <machine_name>.prefs einfügt:
Hide run = True Hide pause = True Hide abort = True
Bei den 16:9- oder 4:3-GUIs werden durch das Ausblenden jeder dieser GUI-Schaltflächen zwei weitere benutzerdefinierte Schaltflächen in der GUI sichtbar.
15.6. Tuning-Modus 0 Arc OK
Modus 0 Arc OK basiert auf der Lichtbogenspannung, um das Arc OK-Signal zu setzen. Dies wird durch Abtasten der Lichtbogenspannung in jedem Servogewindezyklus erreicht. Damit das Lichtbogen-OK-Signal gesetzt wird, muss eine bestimmte Anzahl aufeinander folgender Abtastungen vorliegen, die alle innerhalb eines bestimmten Schwellenwerts liegen. Diese Spannungen müssen auch innerhalb eines bestimmten Bereichs liegen.
Es gibt zwei Einstellungen in der Registerkarte PARAMETER für die Einstellung des Bereichs, diese sind:
-
OK High Volts which is the upper value of the voltage range. The default is 250 V.
-
OK Low Volts which is the lower value of the voltage range. The default is 60 V.
Beide Werte können durch direkte Eingabe oder mit Hilfe der Tasten zum Erhöhen/Verringern geändert werden.
Es gibt auch zwei HAL-Pins, die dem Benutzer ermöglichen, den Sollwert abzustimmen. Diese HAL-Pins sind:
-
plasmac.arc-ok-counts, d. h. die Anzahl der aufeinanderfolgenden Messwerte innerhalb des Schwellenwerts, die erforderlich sind, um das Signal Arc OK zu setzen. Der Standardwert ist 10. -
plasmac.arc-ok-threshold, das ist die maximale Spannungsabweichung, die für eine gültige Spannung zulässig ist, um das Lichtbogen-OK-Signal zu setzen. Der Standardwert ist 10.
Im folgenden Beispiel wird die Anzahl der erforderlichen gültigen aufeinanderfolgenden Messwerte auf 6 festgelegt:
setp plasmac.arc-ok-counts 6
Wenn diese Einstellungen verwendet werden, sollten sie in der Datei custom.hal der Konfiguration enthalten sein.
15.7. Verlorener Lichtbogen-Verzögerung
Bei einigen Plasmastromquellen/Maschinenkonfigurationen kann es vorkommen, dass das Lichtbogen-OK-Signal entweder kurzzeitig während eines Schnittes oder dauerhaft gegen Ende eines Schnittes verloren geht, was dazu führt, dass QtPlasmaC das Programm anhält und einen Fehler "Gültiger Lichtbogen verloren" meldet.
Es gibt einen HAL-Pin mit dem Namen plasmac.arc-lost-delay, mit dem eine Verzögerung (in Sekunden) eingestellt werden kann, die ein angehaltenes Programm/einen Fehler verhindert, wenn das verlorene Arc-OK-Signal wiedergewonnen oder der M5-Befehl erreicht wird, bevor die eingestellte Verzögerungszeit abgelaufen ist.
Es ist wichtig zu beachten, dass die THC deaktiviert und in der Schnitthöhe verriegelt ist, in der das Lichtbogen-OK-Signal verloren ging.
Der folgende Code würde eine Verzögerung von 0,1 Sekunden einstellen:
setp plasmac.arc-lost-delay 0.1
Es wird empfohlen, dass der Benutzer diese PIN in der Datei custom.hal festlegt.
Diese Einstellung sollte nur verwendet werden, wenn der Benutzer die oben genannten Symptome feststellt. Es sollte auch beachtet werden, dass der Benutzer die entsprechenden Ignore Arc OK G-Code-Befehle verwenden könnte, um ein ähnliches Ergebnis zu erzielen.
15.8. Null-Fenster
Geringe Schwankungen der angezeigten Lichtbogenspannung im Leerlauf der Maschine sind möglich und hängen von vielen verschiedenen Variablen ab (elektrisches Rauschen, falsche THCAD-Einstellung usw.).
Wenn nach der Beseitigung aller Einflussfaktoren immer noch eine kleine Schwankung vorhanden ist, kann diese durch Vergrößerung des Spannungsfensters, in dem QtPlasmaC 0 V anzeigt, beseitigt werden.
Der Pin zur Einstellung dieses Wertes heißt plasmac.zero-window und ist standardmäßig auf 0,1 eingestellt. Um diesen Wert zu ändern, fügen Sie den Pin und den gewünschten Wert in die Datei custom.hal ein.
Das folgende Beispiel würde das Spannungsfenster so einstellen, dass es von -5 V bis +5 V als 0 V angezeigt wird:
setp plasmac.zero-window 5
15.9. Void-Erkennung optimieren
Zusätzlich zur Einstellung Void Slope in der Reigsterkarte PARAMETER gibt es zwei HAL-Pins, die bei der Feinabstimmung des Void-Anti-Dive helfen. Diese HAL-Pins sind:
-
plasmac.void-on-cycles which is the number of times the slope rate needs to be exceeded to activate void anti-dive. The default is 2.
-
plasmac.void-off-cycles which is the number of cycles without the slope rate being exceeded to deactivate void anti-dive. The default is 10.
Im folgenden Beispiel wird die Anzahl der erforderlichen Einschaltzyklen auf 3 festgelegt:
setp plasmac.void-on-cycles 3
Ziel ist es, einen möglichst niedrigen Wert für die Leerlaufsteigung zu haben, ohne dass es zu Fehlauslösungen kommt, und dann die Ein- und Ausschaltzyklen so anzupassen, dass eine saubere Aktivierung und Deaktivierung der Leerlaufsperre gewährleistet ist. In den meisten Fällen sollte es nicht notwendig sein, die Ein- und Ausschaltzyklen gegenüber dem Standardwert zu ändern.
Wenn diese Einstellungen verwendet werden, sollten sie in der Datei custom.hal der Konfiguration enthalten sein.
15.10. Max. Versatz (engl. offset)
Max Offset ist der Abstand (in Millimetern) von der Z MAX_LIMIT, den QtPlasmaC der Z-Achse erlaubt, während sie unter Maschinensteuerung steht.
Der Pin für die Einstellung dieses Wertes heißt plasmac.max-offset und der Standardwert (in Millimetern) ist auf 5 eingestellt. Um diesen Wert zu ändern, fügen Sie den Pin und den gewünschten Wert in die Datei custom.hal ein. Es wird nicht empfohlen, Werte unter 5 mm zu verwenden, da eine Überschreitung des Offsets zu unvorhergesehenen Problemen führen kann.
Das folgende Beispiel würde den Abstand von Z MAX_LIMIT auf 10 mm setzen:
setp plasmac.max-offset 10
15.11. Aktivieren von Registerkarten bei automatischer Bewegung
Standardmäßig sind alle Registerkarten außer der MAIN Tab während der automatisierten Bewegung deaktiviert. Es ist möglich, alle Registerkarten außer der CONVERSATIONAL Tab während der automatisierten Bewegung zu aktivieren, indem man den folgenden HAL-Pin True setzt:
setp qtplasmac.tabs_always_enabled 1
|
Warnung
|
Es liegt in der Verantwortung des Bedieners sicherzustellen, dass die Maschine mit einem geeigneten, funktionierenden Hardware-Notaus (engl. E-stop) ausgestattet ist. Wenn nur ein Touchscreen zur Navigation in der QtPlasmaC-GUI verwendet wird, gibt es keine Möglichkeit, die automatische Maschinenbewegung auf einer anderen Registerkarte als der MAIN-Registerkarte anzuhalten. |
15.12. Aufhebung der Jog-Sperre über Z+ Jog
Es ist möglich, die Jog-Sperre außer Kraft zu setzen, indem man die GUI oder die Tastatur benutzt, um in die Z+ Richtung zu joggen, anstatt das Feld Override Jog auf der SETTINGS Registerkarte zu markieren.
Dazu müssen Sie die folgende Option in der Datei <Maschinenname>.prefs im Ordner <Maschinenname> unter [GUI_OPTIONS] auf True setzen:
Override jog inhibit via Z+
15.13. QtPlasmaC Status-Ausgänge
Die HAL-Komponente plasmac verfügt über einen HAL-Pin namens plasmac.state-out, der als Schnittstelle zu benutzercodierten Komponenten verwendet werden kann, um den aktuellen Zustand der Komponente zu ermitteln.
| Zustand | Name | Beschreibung |
|---|---|---|
0 |
|
im Leerlauf und wartet auf einen Startbefehl |
1 |
|
nach unten auf Sondenhöhe fahren |
2 |
|
Sonde absenken, bis Material erkannt wird |
3 |
|
Sonde nach oben, bis das Material nicht mehr erfasst wird, dadurch wird die Nullhöhe eingestellt |
4 |
|
zur Zeit nicht genutzt |
5 |
|
nach oben auf die Pierce-Höhe fahren |
6 |
|
Brenner anschalten |
7 |
|
warten, bis Lichtbogen ok erkannt wird |
8 |
|
Wartezeit für Durchstichverzögerung |
9 |
|
xy-Bewegung beginnt, auf Pfützen-Sprunghöhe gehen |
10 |
|
auf Schnitthöhe fahren |
11 |
|
Schneiden in Modus 0 oder Modus 1 |
12 |
|
Schneiden im Modus 2 |
13 |
|
Bewegungspause am Ende des Schnitts |
14 |
|
auf sichere Höhe bringen |
15 |
|
auf maximale Höhe fahren |
16 |
|
den aktuellen Schnitt beenden |
17 |
|
den laufenden Auftrag beenden |
18 |
|
ein brennerimpuls ist aktiv |
19 |
|
cut recovery motion is active while paused |
20 |
|
ein ohmscher Test ist aktiv |
21 |
|
Ein Sondentest ist aktiv |
22 |
|
ein Scribing-Job ist aktiv |
23 |
|
zu den Koordinaten für den Wechsel des Verbrauchsmaterials gehen |
24 |
|
Rückkehr von Verbrauchsmaterial-Änderungskoordinaten |
25 |
|
Schnittfortsetzung is aktiv |
26 |
|
Schnittfortsetzung ist deaktiviert |
Der DEBUG-Zustand dient nur zu Testzwecken und wird normalerweise nicht angetroffen.
15.14. QtPlasmaC Debug Print
Die HAL-Komponente plasmac hat einen HAL-Pin mit dem Namen plasmac.debug-print, der, wenn er auf 1 (true) gesetzt ist, jede Zustandsänderung als Debug-Hilfe auf dem Terminal ausgibt.
15.15. Hypertherm PowerMax Kommunikation
Die Kommunikation kann mit einem Hypertherm PowerMax-Plasmaschneider mit RS485-Anschluss hergestellt werden. Diese Funktion ermöglicht die automatische Einstellung von Schneidmodus, Schneidstromstärke und Gasdruck anhand der Schneidparameter der Materialdatei. Darüber hinaus kann der Benutzer die Arc On Time des PowerMax im Format hh:mm:ss auf der Registerkarte STATISTIKEN anzeigen.
Wenn Gasdruck auf Null eingestellt ist, berechnet der PowerMax automatisch den erforderlichen Druck aus Schneidmodus, Schneidstrom, Brennertyp und Brennerlänge.
Wenn Sie den Schneidmodus ändern, wird der Gasdruck auf Null gesetzt, so dass die Maschine ihren automatischen Gasdruckmodus verwendet.
Die Höchst- und Mindestwerte dieser Parameter werden vom Plasmaschneider abgelesen und die entsprechenden Drehknöpfe in den Schnittparametern werden dann durch diese Werte begrenzt. Der Gasdruck kann nicht von Null aus geändert werden, bis die Kommunikation hergestellt ist.
Diese Funktion wird aktiviert, indem der richtige Anschlussname für die Option PM_PORT im Abschnitt [POWERMAX] der Datei <Maschinenname>.prefs gesetzt wird. Wenn die Option PM_PORT in der Datei <Maschinenname>.prefs nicht gesetzt ist, werden die mit dieser Funktion verbundenen Widgets nicht sichtbar sein.
Beispiel für die Aktivierung der Hypertherm PowerMax-Kommunikation auf USB0:
[POWERMAX] Port = /dev/ttyusb0
Wenn der Benutzer den Namen des Ports nicht kennt, gibt es ein Python-Skript im Konfigurationsverzeichnis, das alle verfügbaren Ports anzeigt und auch verwendet werden kann, um die Kommunikation mit der Plasmaeinheit zu testen, bevor diese Funktion in der QtPlasmaC-GUI aktiviert wird.
Um das Testskript zu verwenden, folgen Sie diesen Anweisungen:
Geben Sie für eine Paketinstallation (Buildbot) den folgenden Befehl in einem Terminalfenster ein:
pmx485-testGeben Sie für eine "run in place"-Installation die folgenden beiden Befehle in ein Terminalfenster ein:
source ~/linuxcnc-dev/scripts/rip-environment
pmx485-testDie Anzeige der Gasdruckeinheiten (psi oder bar) wird durch die bei der Ersteinrichtung der Kommunikationsverbindung empfangenen Daten bestimmt und wird dann neben der Einstellung für den Gasdruck im Abschnitt MATERIAL auf der PARAMETERS Registerkarte angezeigt.
Die PowerMax-Maschine wechselt nach dem Aufbau der Kommunikation in den Remote-Modus und kann zu diesem Zeitpunkt nur ferngesteuert werden (über die QtPlasmaC-GUI). Die Verbindung kann durch Beobachtung des PowerMax-Displays validiert werden.
Um den PowerMax wieder in den lokalen Modus zu schalten, kann der Benutzer entweder:
-
PowerMax Comms auf derHaup-Registerkarte deaktivieren
-
LinuxCNC Schließen, wodurch der PowerMax während des Herunterfahrens in den lokalen Modus versetzt wird.
-
Den PowerMax für 30 Sekunden aus- und dann wieder einschalten.
|
Tipp
|
Wenn die PowerMax-Kommunikation aktiv ist, wird durch Auswahl von Mesh Mode automatisch der CPA-Modus auf dem PowerMax-Gerät ausgewählt. |
|
Anmerkung
|
Um die PowerMax-Kommunikationsfunktion zu nutzen, muss das Python-Modul pyserial installiert sein. Wenn pyserial nicht installiert ist, wird eine Fehlermeldung angezeigt. |
Um pyserial zu installieren, geben Sie den folgenden Befehl in ein Terminalfenster ein:
sudo apt install python3-serialEin typischer Anschlussplan ist im Anhang dieses Dokuments sowie bestätigte Arbeitsschnittstellen dargestellt.
15.16. Moving Pierce
A moving pierce allows the torch to move during the pierce delay period. This has an advantage in that it allows for thicker materials to be pierced than can be achieved with a stationary pierce. It may also support longer consumable life by allowing a style of motion that helps prevent molten material being sprayed up into the torch nozzle.
Through the use of M159 a moving pierce can be configured.
Die Syntax für den M159 Befehl ist wie folgt:
M159 Pn Qn
| Aktionscode (engl. action code) (P) | Action | Beschreibung | Wert (Q) |
|---|---|---|---|
601 |
Durchstech-Typ (engl. pierce type) |
0=Normal, 1=Wackelnd (engl. wiggle), 2=Aufsteigend (engl. ramp) |
0,1,2 |
602 |
Durchstichbewegungsverzögerung (engl. pierce motion delay) |
Delay before Z motion starts to Pierce End Height. |
Ganzzahl 0 bis 100 |
603 |
Endhöhe des Durchstichs (engl. pierce end height) |
Target pierce height at end of Pierce Delay. Normally lower than Pierce Height. |
Gleitkommazahl (engl. float) |
604 |
Schnitthöhenverzögerung (engl. cut height delay) |
Delay at the end of transition to Pierce End Height before transition to Cut Height. |
Gleitkommazahl (engl. float) |
605 |
Ausnehm-Geschwindigkeit |
Geschwindigkeit der Ausnehmung. Ausgedrückt in Maschineneinheiten/min. |
Gleitkommazahl (engl. float) |
606 |
Ausnehmabstand |
Länge der Ausnehmung. Ausgedrückt in Maschineneinheiten. |
Gleitkommazahl (engl. float) |
607 |
Geschwindigkeit des Kriechgangs (engl. creep speed) |
Velocity of creep which takes effect after gouge has finished. |
Gleitkommazahl (engl. float) |
608 |
Kriechweg (engl. creep distance) |
Länge des Kriechwegs. |
Gleitkommazahl (engl. float) |
609 |
Reset |
Resets the values for action codes 601-608 back to 0, returning to default behaviour. |
Nicht Erforderlich |
The available moving pierce models are as follows:
15.16.1. Wiggle Pierce
The model supported is the same as that created by Sheetcam’s wiggle pierce. Given a straight leadin to the main cut the wiggle pierce is expected to move back and forth for some distance along the leadin. Strictly speaking this straight movement is arbitrary. Technically any X/Y motion is available during the pierce delay, and it is up the CAM tooling or the user to program.
The constraint is that this motion is expected to be completed during the pierce delay value. If not then the torch will transition to normal cut height on completion of pierce delay and potentially before the wiggle motion is completed.
Therefore, the length of the wiggle and the feedrate need to be considered in calculating the pierce delay, or the size of the wiggle constrained based on feedrate and pierce delay.
Zum Beispiel:
-
Vorschubgeschwindigkeit von 1080 mm/min (18 mm/s)
-
A wiggle movement of 4mm for 3 oscillations
This means that the length of the wiggle is 4 x 3 = 12mm. At the 18 mm/s feedrate, the pierce delay needs to be approx 0.7 seconds to support the wiggle distance at pierce height.
The G-code needed invoke this behaviour is:
M159 P601 Q1
Der für ein Zurücksetzen auf das Standard-Verhalten benötigte G-Code ist:
M159 P609
15.16.2. Ramp Pierce
A ramping pierce combines a range of parameters so as to generate a sloped trough that causes the molten material to be evacuated. The resulting evacuation of material is sometimes likened to a "rooster tail" as it is very directional. Careful consideration of the leadin can allow evacuation of material in a safe direction for workers and machine components.
As the elements combine to drive the shape of the ramping pierce it is key that all of these elements are carefully considered when designing the ramp pierce and the parameters that set it. Inevitably there will need to be experimentation to build recipes that work with the plasma power source being used in conjunction with the material to be cut.
Zu beachtende Punkte:
-
The gouge and creep speeds and distances in relation to the sum of Pierce Delay from the material and the Cut Height Delay action.
-
Pierce height from the material and the End Pierce Height action in relation to Pierce Delay from the material and the speeds in effect over the various distances during the Pierce Delay time.
-
The plasma source manufacturer’s cut charts for the material type and thickness.
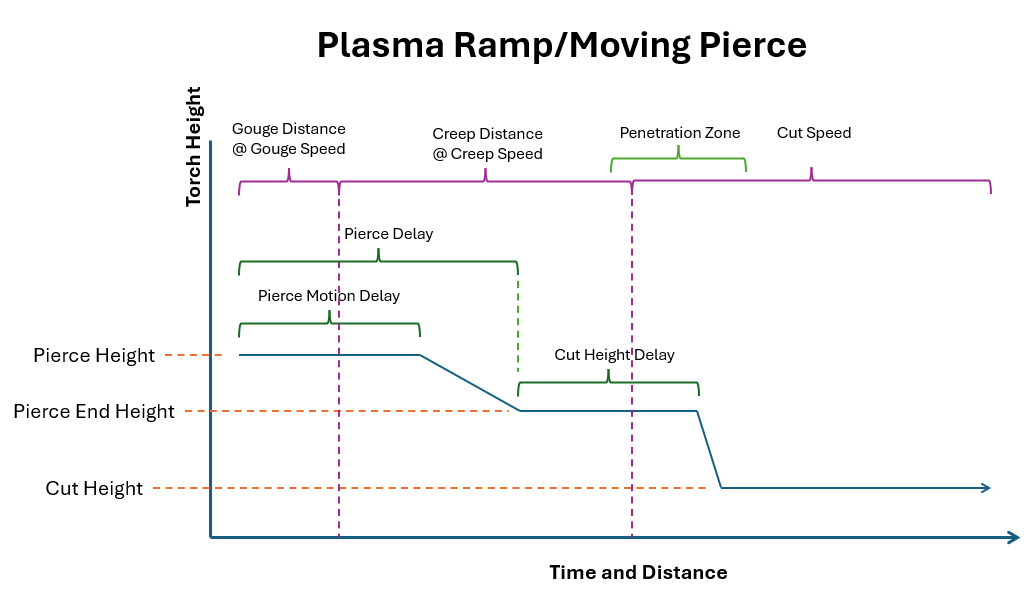
As with wiggle pierce it is up the CAM tooling or the user to program a ramping pierce.
Below is a sample of code to setup a ramp pierce:
(o=0,kw=2, ph=4, pd=1, ch=1.5, fr=490, th=1, cv=99, pe=0.3, jh=0, jd=0) M159 P601 Q2 M159 P602 Q50 M159 P603 Q2.5 M159 P604 Q1 M159 P605 Q980 M159 P606 Q5 M159 P607 Q245 M159 P608 Q3
Dieser Code zeigt uns die folgenden Information:
-
Material magischer Kommentar.
-
Einstichhöhe (engl. pierce height) ist bei 4 mm.
-
Durchstech-Verzögerung ist 1 Sekunde.
-
Schnitthöhe (engl. cut height) ist bei 1.5 mm.
-
Schnitt-Vorschubgeschwindigkeit (engl. cut feed rate) ist bei 490mm/min.
-
-
Mode is set to 2 which is ramp pierce.
-
Pierce Motion Delay is 50% of Pierce Delay (0.5 seconds).
-
Einstich Endhöhe (engl. pierce end height) liegt bei 2.5 mm
-
Schnitthöhen Verzögerung (engl. cut height delay) liegt bei 1 Sekunde.
-
Gouge Speed is 980 mm/min.
-
Gouge Distance is 5 mm
-
Creep Speed is 245 mm/min.
-
Kriechweg (engl. creep distance) ist 3 mm.
Mit diesen Informationen kann das folgende Verhalten beschrieben werden:
Es ist wichtig zu beachten dass Beschleunigungen und Verzögerungen ausgelassen wurden bei den folgenden Berechnungen.
The torch will start at Pierce Height (4 mm from the material) and start traveling at a Gouge Speed of 980 mm/min (16.3 mm/s) for a Gouge Distance of 5 mm which will consume 0.3 seconds (5 mm / 16.3 mm/s = 0.3 s) of the 0.5 s Pierce Motion Delay.
When the Gouge Distance is reached, the torch speed is set to a Creep Speed of 245 mm/min (4 mm/s) for a Creep Distance of 3 mm. The Creep Distance will take roughly 0.7 seconds to complete (3 mm / 4 mm/s = 0.7 s).
The torch height will remain at 4 mm for another 0.2 seconds (0.5 s (Pierce Motion Delay) - 0.3 s (Gouge Distance at Gouge Speed) = 0.2 s) after which the torch will begin descending to a Pierce End Height of 2.5 mm over the remaining 0.5 seconds of the material’s Pierce Delay. Since there are 0.5 seconds of the material’s Pierce Delay remaining, as well as 0.5 seconds left at Creep Speed, the Creep Distance will be covered at the same time the Pierce End Height is reached.
When the Creep Distance has been reached, the torch speed will be set to the material’s Cut Feed Rate of 490 mm/min. Since there is a 1 second Cut Height Delay that started at the end of the material’s Pierce Delay the transition to a Cut Height of 1.5 mm will occur after the remaining 1 second Cut Height Delay has expired.
The above text should demonstrate that there is quite a bit of configuration and subtlety can be achieved through experimentation and the careful use of different parameter combinations.
16. Internationalisierung
Es ist möglich, Übersetzungsdateien für QtPlasmaC zu erstellen, um sie in der Sprache des aktuellen Gebietsschemas anzuzeigen.
Um eine Übersetzungsdatei zu erstellen und oder zu bearbeiten, muss LinuxCNC installiert sein und vor Ort ausgeführt werden.
Im Folgenden wird davon ausgegangen, dass das LinuxCNC git-Verzeichnis ~/linuxcnc-dev ist.
Alle Sprachdateien werden in ~/linuxcnc-dev/share/screens/qtplasmac/languages gespeichert.
Die Datei qtplasmac.py ist eine Python-Version der GUI-Datei, die für Übersetzungszwecke verwendet wird.
Die .ts-Dateien sind die Quelldateien für die Übersetzungen. Dies sind die Dateien, die für jede Sprache erstellt/bearbeitet werden müssen.
Die .qm-Dateien sind die kompilierten Übersetzungsdateien, die von pyqt verwendet werden.
Die Sprache wird durch einen Unterstrich plus die ersten beiden Buchstaben des Gebietsschemas bestimmt, z. B. bei einer italienischen Übersetzung wäre dies _it. In diesem Dokument wird sie mit _xx bezeichnet, so dass qtplasmac_xx.ts in diesem Dokument für eine italienische Übersetzung eigentlich qtplasmac_it.ts wäre.
Das Standardgebietsschema für QtPlasmaC ist _en, was bedeutet, dass Übersetzungsdateien, die als qtplasmac_en.* erstellt wurden, nicht für Übersetzungen verwendet werden.
Wenn eines der erforderlichen Dienstprogramme (pyuic5, pylupdate5, linguist) nicht installiert ist, muss der Benutzer die benötigten Software-Tools zur Entwicklung installieren:
sudo apt install qttools5-dev-tools pyqt5-dev-toolsWechseln Sie in das Sprachenverzeichnis:
cd ~/linuxcnc-dev/share/qtvcp/screens/qtplasmac/languagesWenn Textänderungen an der grafischen Benutzeroberfläche vorgenommen wurden, führen Sie den folgenden Befehl aus, um die GUI-Python-Datei zu aktualisieren:
pyuic5 ../qtplasmac.ui > qtplasmac.pyDer Benutzer kann entweder eine neue Übersetzungsquelldatei für eine nicht existierende Sprachübersetzung erstellen oder eine existierende Übersetzungsquelldatei modifizieren, wenn ein Text in einer QtPlasmaC-Quelldatei geändert wurde. Wenn Sie eine bestehende Übersetzung modifizieren, die keine Änderungen in der Quelldatei erfahren hat, ist dieser Schritt nicht erforderlich.
Erstellen oder bearbeiten Sie eine .ts-Datei:
./langfile xx|
Anmerkung
|
Dieser Befehl ist ein Skript, das Folgendes ausführt: $ pylupdate5 .py ../.py ../../../../../lib/python/qtvcp/lib/qtplasmac/*.py -ts qtplasmac_xx.ts |
Die Bearbeitung der Übersetzung erfolgt mit der Anwendung Linguist:
linguist-
Öffnen Sie die TS-Datei und übersetzen Sie die Zeichenfolgen
Es ist nicht notwendig, für jede Textzeichenfolge eine Übersetzung bereitzustellen. Wenn für eine Zeichenfolge keine Übersetzung angegeben ist, wird die ursprüngliche Zeichenfolge in der Anwendung verwendet. Der Benutzer muss auf die Länge der Zeichenketten achten, die in den Widgets erscheinen, da der Platz begrenzt ist. Wenn möglich, sollte die Übersetzung nicht länger als das Original sein.
Wenn die Bearbeitung abgeschlossen ist, speichern Sie die Datei:
Datei -> Speichern (engl. File -> Save)
Erstellen Sie dann die .qm-Datei:
Datei -> Freigabe (engl. File -> Release)
Dann erstellen Sie Links zu der kompilierten .qm Datei für die anderen QtPlasmaC GUIs.
$ ln -s qtplasmac_en.qm ../../qtplasmac_4x3/languages/
$ ln -s qtplasmac_en.qm ../../qtplasmac_9x16/languages/QtPlasmaC wird beim nächsten Start in die Sprache des aktuellen Gebietsschemas übersetzt, solange eine .qm Datei in dieser Sprache existiert.
Users are welcome to submit translation files for inclusion into QtPlasmaC. The preferred method is to submit a pull request from the users GitHub account as described in the contributing to LinuxCNC documentation. The only files required to be committed are qtplasmac_xx.ts and qtplasmac_xx.qm.
17. Anhang
17.1. Beispielkonfigurationen
Es gibt Beispielkonfigurationsdateien, um mit der QtPlasmaC-GUI Plasmaschneidmaschinen zu simulieren.
Sie können in der LinuxCNC-Auswahl unter gefunden werden: Beispielkonfigurationen -> sim -> qtplasmac
Drei Versionen sind sowohl in metrischen als auch in imperialen Einheiten erhältlich:
-
qtplasmac_l - 16:9-Format, Mindestauflösung 1366x768
-
qtplasmac_p - 9:16-Format, Mindestauflösung 786x1366
-
qtplasmac_s - 4:3-Format, Mindestauflösung 1024x768
Jede Beispielkonfiguration enthält ein Popup-Bedienfeld, mit dem verschiedene Eingaben in die grafische Benutzeroberfläche simuliert werden können, z. B:
-
LICHTBOGENSPANNUNG (engl. arc voltage)
-
OHMIC SENSE
-
SCHWIMMERSCHALTER
-
ABREISSSCHALTER
-
ESTOP (engl. für Notaus)
17.2. NGC Beispiele
Im Verzeichnis ~/linuxcnc/nc_files/examples/plasmac befinden sich einige Beispiel-G-Code-Dateien.
17.3. QtPlasmaC-spezifische G-Codes
| Beschreibung | Code |
|---|---|
Begin cut |
|
End cut |
|
Begin scribe |
|
End scribe |
|
Begin center spot |
|
End center spot |
|
Alle oben genannten Punkte beenden. |
|
Festlegung des Materials. |
|
Warten auf Material Änderungsbestätigung. |
|
Vorschubgeschwindigkeit von material ableiten. |
|
Enable Ignore Arc OK |
|
Disable (deaktivieren) Ignore Arc OK |
|
Disable (deaktivieren) THC |
|
Enable (aktivieren) THC |
|
Disable (deaktivieren) Torch |
|
Enable (aktivieren) Brenner (engl. torch) |
|
Setzen der Geschwindigkeit auf einen Prozentsatz der Vorschubgeschwindigkeit. |
|
Schneidegerät compensation - links vom Pfad |
|
Cutter compensation - rechts vom Pfad |
|
Cutter compensation aus |
|
Schneiden holes mit 60% Vorschub |
|
Schneiden Sie holes mit 60% Vorschub, schalten Sie den Brenner am Ende der Bohrung aus, fahren Sie mit der Bohrung für den Überschnitt fort. |
|
Schneiden von holes und Bögen mit 60% Vorschub. |
|
Schneiden Sie Löcher (engl. holes) und Bögen mit 60% Vorschub, schalten Sie den Brenner am Ende der Bohrung aus, setzen Sie den Bohrungsweg für den Überschnitt fort. |
|
Geben Sie den hole Durchmesser an für |
|
Spezifizieren der Geschwindigkeit für Löcher |
|
Angabe der Länge des Überschnitts (engl. over cut). |
#<oclength> = n |
Festlegen des Modus pierce-only. |
|
Materialien erstellen oder bearbeiten. |
obligatorische Parameter: |
|
17.4. QtPlasmaC G-Code Beispiele
| Beschreibung | Beispiel |
|---|---|
Material auswählen und einen normalen Schnitt machen |
|
Geschwindigkeit auf 100% der CutFeedRate setzen |
|
Geschwindigkeit auf 60% der CutFeedRate setzen |
|
Geschwindigkeit auf 40% der CutFeedRate setzen |
|
Schneiden Sie ein Loch mit 60% reduzierter Geschwindigkeit mit der Geschwindigkeitseinstellung |
|
Schneiden Sie ein Loch mit 60% reduzierter Geschwindigkeit mit dem Befehl #<holes> |
|
Schneiden Sie ein Loch mit Überschnitt mit Brenner deaktivieren |
|
Schneiden Sie ein Loch mit Überschnitt mit dem Befehl #<holes> |
|
Schneiden Sie ein Loch mit 6,5 mm Überschnitt mit dem Befehl #<holes> |
|
Wählen Sie Ritzer/Schreiber (engl. scribe) und wählen Sie den Brenner am Ende des Ritzens |
|
Lochmitte Spotting. |
|
Temporäres Standardmaterial erstellen |
|
Material bearbeiten, falls nicht vorhanden, ein neues Material anlegen |
|
17.5. Mesa THCAD
Das Mesa THCAD ist eine gängige Methode, um die Lichtbogenspannung von einem Plasmaschneider zu erhalten, und ist auch für die ohmsche Messung des Materials während des Abtastens nützlich. Das THCAD kann sowohl für Konfigurationen mit parallelen Anschlüssen als auch für Konfigurationen mit Mesa Electronics-Hardware verwendet werden. Das THCAD ist in drei verschiedenen Modellen erhältlich: THCAD-5, THCAD-10 und THCAD-300.
Auf jeder THCAD-Karte befindet sich ein Mode-Jumper, der auf UNIPOLAR gesetzt werden sollte.
Auf jeder THCAD-Karte befindet sich ein Frequenzteiler-Jumper, der je nach Hardware-Typ gesetzt werden sollte:
| Eingabegerät (engl. input device) | Empfohlene Einstellung |
|---|---|
Parallele Schnittstelle mit sehr geringer Latenzzeit |
F/32 |
Parallele Schnittstelle empfohlener Startpunkt |
F/64 |
Paralleler Anschluss mit höherer Latenzzeit oder beim Schneiden von dickem Material |
F/128 |
Mesa Karte |
F/32 |
Dieser Wert muss während der Installation in PnCconf eingegeben werden.
|
Anmerkung
|
Bei Verwendung einer parallelen Schnittstelle kann es erforderlich sein, dass der Benutzer die Jumper-Einstellung und die nachfolgenden Skalierungswerte auf der Registerkarte Parameters Tab anpasst, um optimale Ergebnisse zu erzielen. Zu den Symptomen gehören zufällige Brenneranstiege oder -absenkungen während des ansonsten stabilen Schneidens. Halscope-Diagramme können bei der Diagnose dieser Probleme hilfreich sein. |
Auf der Rückseite des THCADs befindet sich ein Kalibrierungsaufkleber:
THCAD-nnn
0V 121.1 kHz
5V 925.3 kHzoder ähnliche Werte, müssen diese Werte bei der Installation in PnCconf eingegeben werden.
PnCconf hat Einträge für alle erforderlichen THCAD-Parameter und berechnet und konfiguriert alle erforderlichen Einstellungen. Die verwendeten Berechnungen sind wie folgt:
vs = r / ((f - z) / d / v)vo = z / dr = Teilerverhältnis (siehe unten).
f = Skalenendwert vom Kalibrierungsaufkleber.
z = 0 V-Wert vom Kalibrierungsaufkleber.
d = Wert von Jumper oben.
v = volle Skalenspannung von THCAD
THCAD-5 oder THCAD-10
Bei Anschluss an einen Plasma-CNC-Anschluss wird das Teilerverhältnis von der Plasmamaschine gewählt. Ein häufig verwendetes Verhältnis ist 20:1.
Beim Anschluss an die volle Lichtbogenspannung der Plasmamaschine wird für ein THCAD-10 in der Regel ein 1 MΩ-Widerstand vom negativen Lichtbogen zum negativen THCAD und ein 1 MΩ-Widerstand vom positiven Lichtbogen zum positiven THCAD verwendet. Das Teilerverhältnis ergibt sich aus:
r = (total_resistance + 100000) / 100000THCAD-300
r = 1|
Wichtig
|
WENN DER BENUTZER EINE HF-STARTPLASMA-STROMVERSORGUNG VERWENDET, SOLLTE JEDER DIESER WIDERSTÄNDE AUS MEHREREN HOCHSPANNUNGSWIDERSTÄNDEN BESTEHEN. |
|
Achtung
|
WENN DER BENUTZER EINE HF-STARTPLASMA-STROMVERSORGUNG VERWENDET, WIRD EINE OHMSCHE ABTASTUNG NICHT EMPFOHLEN. |
|
Anmerkung
|
Diese Werte können mit diesem Online-Rechner berechnet werden. |
|
Anmerkung
|
Es gibt einen Tiefpass-Filter, der nützlich sein kann, wenn ein THCAD verwendet wird und die zurückgegebene Lichtbogenspannung stark verrauscht ist. |
17.6. RS485-Verbindungen
Hypertherm RS485 Verdrahtungsplan (Drahtfarben innerhalb des Hypertherm in Klammern):
| Anschluss am Maschinenpin # | Anschluss am Breakout Board |
|---|---|
1 - Tx+ (Rot) |
->RXD+ |
2 - Tx- (schwarz) |
->RXD- |
3 - Rx+ (braun) |
->T/R+ |
4 - Rx- (weiß) |
->T/R- |
5 - GND (grün) |
->GND |
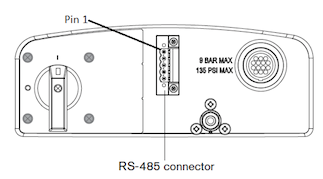
RS485-Schnittstellen, von denen bekannt ist, dass sie funktionieren:
DTECH DT-5019 USB zu RS-485 Konverter Adapter:

Um eine serielle Verbindung der Hauptplatine oder eine serielle Karte (RS232) in RS485 umzuwandeln, sind folgende Schritte erforderlich:
DTECH RS-232 zu RS-485 Konverter:

Beispiel einer seriellen Karte (Sunnix SER5037A PCI-Karte mit Breakout Board):

17.7. Lichtbogen OK mit einem Reed-Relais
Eine effektive und sehr zuverlässige Methode, um ein Lichtbogen-OK-Signal von einer Plasmaversorgung ohne CNC-Anschluss zu erhalten, besteht darin, ein Reed-Relais in einer nicht leitenden Röhre zu montieren und drei Windungen des Arbeitskabels um die Röhre zu wickeln und zu sichern.
Diese Baugruppe fungiert nun als Relais, das sich einschaltet, wenn Strom durch die Arbeitsleitung fließt, was nur dann der Fall ist, wenn sich ein Lichtbogen gebildet hat.
Dies erfordert, dass QtPlasmaC im Modus 1 und nicht im Modus 0 betrieben wird. Siehe die QtPlasmaC Modes Abschnitte für weitere Informationen.
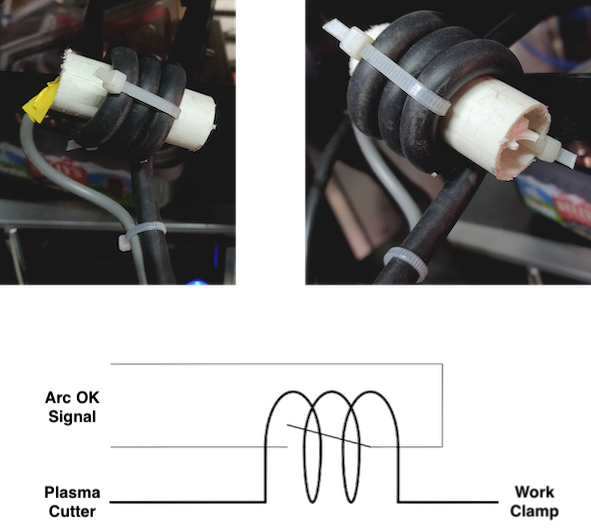
17.8. Schematische Darstellung der Kontaktbelastung
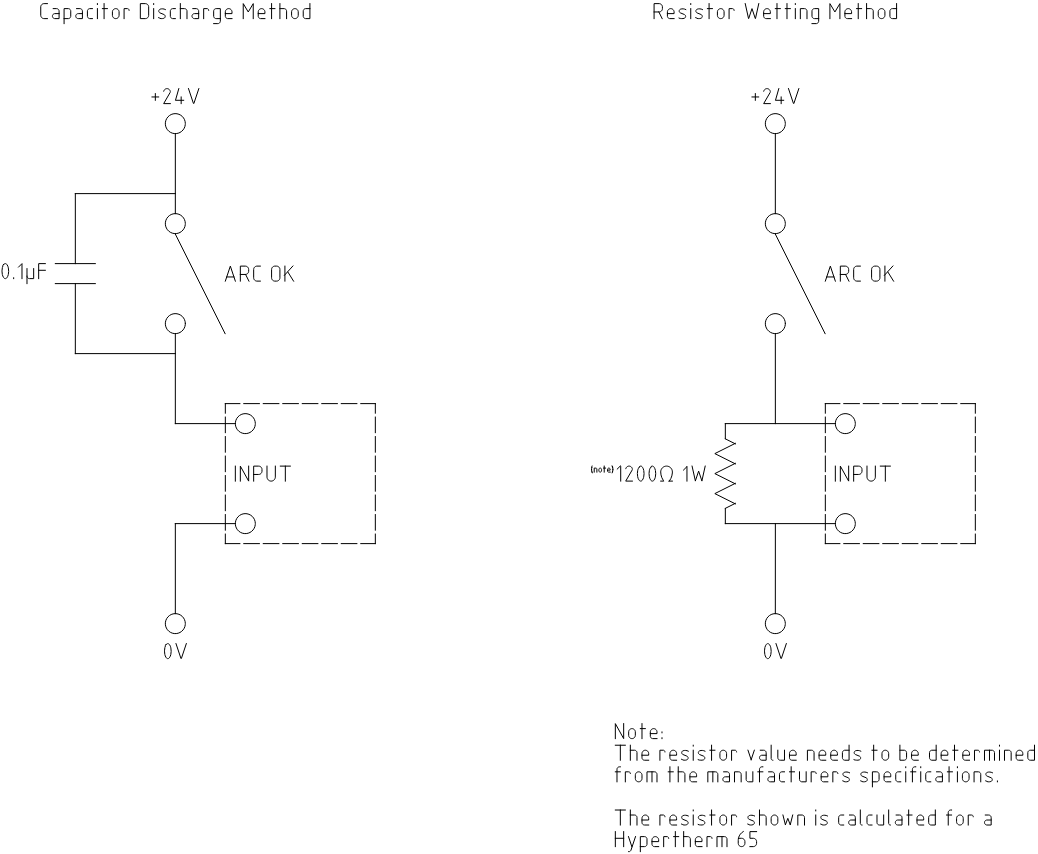
Eine vollständige Beschreibung finden Sie unter Contact Load.
18. Bekannte Probleme
18.1. Tastatur-Jogging
Es gibt ein bekanntes Problem mit einigen Kombinationen von Hardware und Tastaturen, das die Autorepeat-Funktion der Tastatur beeinträchtigen kann und sich dann auf das Joggen der Tastatur auswirkt, indem es während des Joggens zeitweise stoppt und startet. Dieses Problem kann verhindert werden, indem die Autorepeat-Funktion des Betriebssystems für alle Tasten deaktiviert wird. QtPlasmaC verwendet diese Deaktivierung standardmäßig für alle Tasten nur, wenn das MAIN Tab sichtbar ist, mit den folgenden Ausnahmen, wenn Autorepeat bei sichtbarer MAIN Registerkarte erlaubt ist: G-Code-Editor ist aktiv, MDI ist aktiv. Wenn QtPlasmaC heruntergefahren wird, dann wird die Autorepeat-Funktion des Betriebssystems für alle Tasten aktiviert.
Wenn der Benutzer verhindern möchte, dass QtPlasmaC die Autorepeat-Einstellungen des Betriebssystems ändert, geben Sie die folgende Option in den [GUI_OPTIONS] Abschnitt der Datei <Maschinenname>.prefs ein:
Autorepeat all == True
Dieses Problem betrifft nicht das Joggen mit den GUI-Jog-Tasten.
|
Anmerkung
|
Das Trennen und erneute Anschließen einer Tastatur während einer aktiven QtPlasmaC-Sitzung führt dazu, dass sich die Autorepeat-Funktion automatisch wieder aktiviert, was zu einem unregelmäßigen Anhalten und Starten während des Joggens führen kann. Der Benutzer muss QtPlasmaC neu starten, um die Autorepeat-Funktion wieder zu deaktivieren. |
19. Beitragen zur Entwickung von QtPlasmaC
Bugfixes und Verbesserungen an QtPlasmaC sind immer willkommen. Die bevorzugte Methode, Code beizutragen, besteht darin, eine Pull-Anforderung (engl. pull request, PR) für einen einzigen Commit zum LinuxCNC GitHub-Repository einzureichen. Weitere Informationen zur Erstellung eines PR finden Sie in der LinuxCNC Dokumentation. Die einzige Voraussetzung ist, dass Sie ein GitHub Konto anlegen. Alle PRs werden überprüft und dann von einem der Entwickler akzeptiert. Wenn Sie mit der Einreichung eines PR noch nicht vertraut sind oder sich unwohl fühlen, so können Sie alternativ die Codeänderungen in einem LinuxCNC Forum Thread vorstellen.
Bugfixes werden sowohl für den neusten freigegebenen Entwicklungszweig (engl. und beinahe eingedeutscht: branch) als auch für den master branch akzeptiert. Wenn ein Bugfix für beide branches gilt, so ist nur der PR für den branch der neuesten release einzureichen, da sie von einem Entwickler für den master branch angepasst wird.
Verbesserungen werden nur für den Hauptzweig akzeptiert.
Jede PR, mit Ausnahme von Änderungen der QtPlasmaC-Dokumentation, erfordert, dass die entsprechende Versionsnummer erhöht wird und auch die Versionshistorie aktualisiert wird. Die Versionsnummern befinden sich an folgenden Stellen:
| Lokalisation | Format | Erhöht wenn |
|---|---|---|
src/hal/components/plasmac.comp |
nnn |
Komponenten Code Änderungen |
share/qtvcp/screens/qtplasmac/qtplasmac_handler.py |
nnn.nnn |
component code changes |
Die Versionshistorie befindet sich bei share/qtvcp/screens/qtplasmac/versions.html.
20. Unterstützung
Online-Hilfe und -Unterstützung finden Sie unter PlasmaC section des LinuxCNC Forum.
Der Benutzer kann eine komprimierte Datei erstellen, welche die komplette Maschinenkonfiguration enthält, um die Fehlerdiagnose zu unterstützen, indem er den Anweisungen im Abschnitt backup folgt. Die resultierende Datei eignet sich zum Anhängen an einen Beitrag auf dem LinuxCNC Forum, um der Gemeinschaft zu helfen, bestimmte Probleme zu diagnostizieren.