1. Einführung
TkLinuxCNC ist eines der ersten grafischen Front-Ends für LinuxCNC. Es ist in Tcl geschrieben und verwendet das Tk-Toolkit für die Anzeige. Es ist in Tcl geschrieben und daher sehr portabel (es läuft auf einer Vielzahl von Plattformen). Ein separates Backplot-Fenster kann wie abgebildet angezeigt werden.
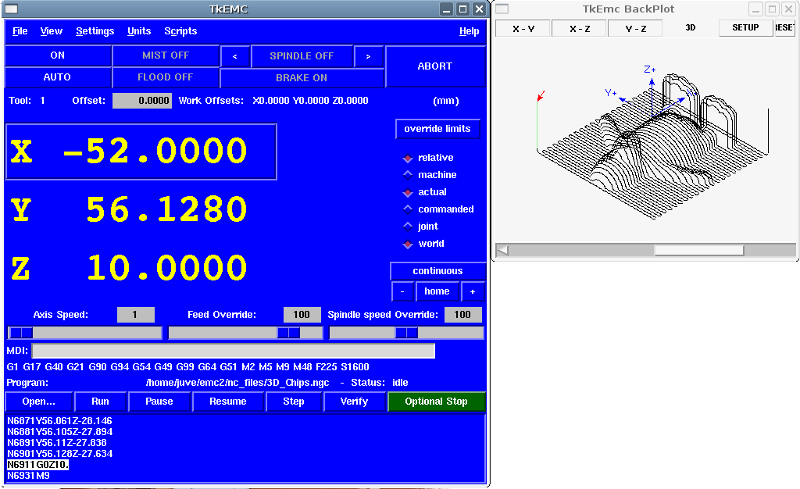
2. Erste Schritte
Um TkLinuxCNC als Front-End für LinuxCNC wählen, bearbeiten Sie die INI-Datei. Im Abschnitt [DISPLAY] ändern Sie die DISPLAY Zeile zu lesen
DISPLAY = tklinuxcnc
Dann starten Sie LinuxCNC und wählen Sie diese INI-Datei. Die Beispielkonfiguration sim/tklinuxcnc/tklinuxcnc.ini ist bereits konfiguriert, um TkLinuxCNC als Front-End zu verwenden.
Nach dem Start von LinuxCNC wird das Fenster TKLinuxCNC geöffnet.
2.1. Eine typische Sitzung mit TkLinuxCNC
-
Starten Sie LinuxCNC und wählen Sie eine Konfigurationsdatei.
-
Beheben Sie den Notaus (engl. E-STOP)-Zustand und schalten Sie die Maschine ein (indem Sie F1 und dann F2 drücken).
-
Referenzfahrt jeder Achse.
-
Laden Sie die zu fräsende Datei.
-
Legen Sie das zu fräsende Material auf den Tisch.
-
Stellen Sie die richtigen Versätze für jede Achse ein, indem Sie joggen und entweder erneut referenzieren oder mit der rechten Maustaste auf einen Achsennamen klicken und einen Versatzwert eingeben. Fußnote:[Für einige dieser Aktionen kann es notwendig sein, den Modus zu ändern, in dem LinuxCNC gerade läuft.]
-
Führen Sie das Programm aus.
-
Um dieselbe Feile erneut zu fräsen, kehren Sie zu Schritt 6 zurück. Um eine andere Datei zu fräsen, kehren Sie zu Schritt 4 zurück. Wenn Sie fertig sind, beenden Sie LinuxCNC.
3. Elemente des TkLinuxCNC-Fensters
Das TkLinuxCNC-Fenster enthält die folgenden Elemente:
-
Eine Menüleiste, über die Sie verschiedene Aktionen ausführen können.
-
Eine Reihe von Tasten, mit denen Sie den aktuellen Arbeitsmodus, die Start-/Stoppspindel und andere relevante E / A ändern können
-
Statusleiste für verschiedene Offset-bezogene Anzeigen
-
Koordinatenanzeigebereich
-
Eine Reihe von Schiebereglern zur Steuerung von Jogginggeschwindigkeit, Vorschub-Override und Spindeldrehzahl-Override, mit denen Sie diese Einstellungen erhöhen oder verringern können
-
Textfeld für die manuelle Dateneingabe MDI
-
Statusleiste mit aktiven G-Codes, M-Codes, F- und S-Wörtern
-
Schaltflächen für Interpreter
-
Ein Textfeld, das die G-Code der geladenen Datei anzeigt
3.1. Die wichtigsten Buttons
Von links nach rechts lauten die Buttons:
-
Maschinenaktivierung: ESTOP > ESTOP RESET > ON
-
Kühlnebel ein-/ausschalten
-
Spindeldrehzahl verringern
-
Spindeldrehrichtung einstellen SPINDEL AUS > SPINDEL VORWÄRTS . SPINDEL RÜCKWÄRTS
-
Spindeldrehzahl erhöhen
-
Abbrechen
dann in der zweiten Zeile:
-
Betriebsart: MANUAL > MDI > AUTO
-
Flutkühlmittel ein-/ausschalten
-
Spindelbremse ein-/ausschalten
3.2. Statusleiste der Offset-Anzeige
Die Statusleiste der Versatzanzeige zeigt das aktuell ausgewählte Werkzeug (ausgewählt mit Txx M6), den Werkzeuglängenversatz (falls aktiv) und die Arbeitsversätze (eingestellt durch Rechtsklick auf die Koordinaten) an.
3.3. Koordinatenanzeigebereich
Der Hauptteil der Anzeige zeigt die aktuelle Position des Werkzeugs an. Die Farbe der Positionsanzeige hängt vom Zustand der Achse ab. Wenn die Achse nicht referenziert ist, wird die Achse in gelber Schrift angezeigt. Sobald sie referenziert ist, wird sie in grüner Schrift angezeigt. Wenn es einen Fehler mit der aktuellen Achse TkLinuxCNC werden rote Buchstaben verwendet, um anzuzeigen, dass. (zum Beispiel, wenn eine Hardware-Endschalter ausgelöst wird).
Um diese Zahlen richtig zu interpretieren, beachten Sie die Optionsfelder auf der rechten Seite. Ist die Position "Maschine", dann ist die angezeigte Zahl im Maschinenkoordinatensystem. Bei der Option "Relativ" wird die Zahl im Offset-Koordinatensystem angezeigt. Weiter unten können Sie zwischen "actual" und "commanded" wählen. Ist" bezieht sich auf die Rückmeldung von den Messgeräten (wenn Sie eine Servomaschine haben), und "Soll" bezieht sich auf den Positionsbefehl, der an die Motoren gesendet wird. Diese Werte können sich aus verschiedenen Gründen unterscheiden: Schleppfehler, Totzone, Encoderauflösung oder Schrittweite. Wenn Sie beispielsweise eine Bewegung mit X 0,0033 auf Ihrer Fräsmaschine befehlen, aber ein Schritt Ihres Schrittmotors 0,00125 beträgt, dann ist die befohlene Position 0,0033, aber die tatsächliche Position ist 0,0025 (2 Schritte) oder 0,00375 (3 Schritte).
Mit einer weiteren Reihe von Optionsfeldern können Sie zwischen "Gelenk-" und "Weltansicht" wählen. Diese sind bei normalen Maschinen (z. B. triviale Kinematik) wenig sinnvoll, helfen aber bei Maschinen mit nicht-trivialer Kinematik wie Robotern oder Stewart-Plattformen. (Sie können mehr über Kinematik im Integrator-Handbuch lesen).
Wenn sich die Maschine bewegt, hinterlässt sie eine Spur, den so genannten Backplot. Sie können das Backplot-Fenster starten, indem Sie Ansicht→Backplot wählen.
3.4. TkLinuxCNC Interpreter / Automatic Program Control
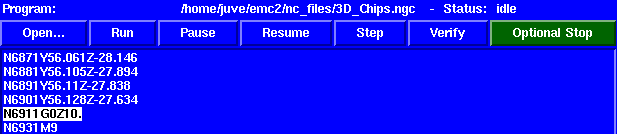
Die Buttons im unteren Teil von TkLinuxCNC werden verwendet, um die Ausführung eines Programms zu steuern:
+ * Öffnen (engl. open), um ein Programm zu laden, * Überprüfen (engl. verify) um es auf Fehler zu überprüfen, * Ausführen (engl. run), um den eigentlichen Schneidevorgang zu starten, * Pause, um es während des Laufens anzuhalten, * Fortsetzen (engl. resume), um ein bereits angehaltenes Programm wieder aufzunehmen, * Schritt (engl. step), um eine Zeile im Programm voranzubringen und * Optional Stop zum Umschalten des optionalen Stop-Schalters (wenn die Schaltfläche grün ist, wird die Programmausführung bei jedem M1-Ereignis angehalten).
Wenn das Programm läuft, wird die Zeile, die gerade ausgeführt wird, weiß hervorgehoben. Die Textanzeige scrollt automatisch, um die aktuelle Zeile anzuzeigen.
3.5. Manuelle Steuerung
TkLinuxCNC ermöglicht es Ihnen, die Maschine manuell zu bewegen. Diese Aktion wird als "Jogging" bekannt. Wählen Sie zunächst die zu bewegende Achse aus, indem Sie sie anklicken. Klicken Sie dann auf die Schaltfläche "+" oder "-" und halten Sie sie gedrückt, je nach der gewünschten Bewegungsrichtung. Die ersten vier Achsen können auch mit den Pfeiltasten der Tastatur (X und Y), den Tasten PAGE UP und PAGE DOWN (Z) und den Tasten [ und ] (A/4) bewegt werden.
+ Wenn Sie Kontinuierlich (kontinuierlich) auswählen, wird die Bewegung so lange fortgesetzt, wie die Schaltfläche oder Taste gedrückt wird. Wird ein anderer Wert gewählt, bewegt sich die Maschine jedes Mal, wenn die Schaltfläche angeklickt oder die Taste gedrückt wird, genau um die angezeigte Strecke. Die verfügbaren Werte sind:
+
1.0000, 0.1000, 0.0100, 0.0010, 0.0001+ Durch Drücken von "Home" oder der HOME-Taste wird die gewählte Achse in die Grundstellung gebracht. Abhängig von Ihrer Konfiguration kann dies nur den Achsenwert auf die absolute Position 0.0 setzen, oder die Maschine durch Verwendung von Home-Schaltern zu einer bestimmten Home-Position fahren lassen. Siehe das Kapitel zur Referenzfahrt für weitere Informationen.
+ Durch Drücken der Taste "Grenzen überschreiben" wird der Maschine vorübergehend erlaubt, außerhalb der in der INI-Datei definierten Grenzen zu verfahren. (Hinweis: Wenn "Grenzen überschreiten" aktiv ist, wird die Schaltfläche in roter Farbe angezeigt).
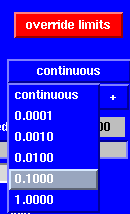
Mit der Taste in der ersten Reihe wird die Drehrichtung der Spindel ausgewählt: Gegen den Uhrzeigersinn, Angehalten, Im Uhrzeigersinn. Mit den Tasten daneben kann der Benutzer die Drehgeschwindigkeit erhöhen oder verringern. Mit der Taste in der zweiten Reihe kann die Spindelbremse aktiviert oder deaktiviert werden. Je nach Maschinenkonfiguration haben möglicherweise nicht alle Elemente in dieser Gruppe eine Wirkung.
Mit den beiden Schaltflächen können die Kühlmittel "Nebel" und "Flut" ein- und ausgeschaltet werden. Je nach Konfiguration Ihres Geräts werden möglicherweise nicht alle Elemente in dieser Gruppe angezeigt.
3.6. Code-Eingabe
Die manuelle Dateneingabe (auch MDI genannt) ermöglicht die manuelle Eingabe von G-Code-Programmen, eine Zeile nach der anderen. Wenn das Gerät nicht eingeschaltet und nicht auf den MDI-Modus eingestellt ist, sind die Steuerelemente für die Codeeingabe nicht verfügbar.

Hier können Sie einen G-Code-Befehl eingeben, der ausgeführt werden soll. Führen Sie den Befehl aus, indem Sie Enter drücken.
Hier werden die "Modalcodes" angezeigt, die im Interpreter aktiv sind. Zum Beispiel zeigt G54 an, dass der G54 Offset auf alle eingegebenen Koordinaten angewendet wird.
3.7. Jog-Geschwindigkeit
Durch Verschieben dieses Schiebereglers kann die Geschwindigkeit der Jogs geändert werden. Die Zahlen oben beziehen sich auf Achseneinheiten/Sekunde. Das Textfeld mit der Zahl ist anklickbar. Wenn Sie darauf klicken, erscheint ein Popup-Fenster, in das Sie die Zahl eingeben können.
3.8. Vorschub Neufestsetzung (engl. override)
Durch Verschieben dieses Schiebereglers kann der programmierte Vorschub geändert werden. Wenn zum Beispiel ein Programm "F60" verlangt und der Schieberegler auf 120% eingestellt ist, dann ist der resultierende Vorschub 72. Das Textfeld mit der Zahl ist anklickbar. Nach dem Anklicken erscheint ein Popup-Fenster, in das eine Zahl eingegeben werden kann.
3.9. Spindeldrehzahl Override
Der Schieberegler für die Spindeldrehzahlübersteuerung funktioniert genau wie der Schieberegler für die Vorschubübersteuerung, steuert aber die Spindeldrehzahl. Wenn ein Programm S500 (Spindeldrehzahl 500 U/min) anfordert und der Schieberegler auf 80% eingestellt ist, beträgt die resultierende Spindeldrehzahl 400 U/min. Dieser Schieberegler hat einen Mindest- und einen Höchstwert, die in der INI-Datei definiert sind. Wenn diese fehlen, bleibt der Schieberegler bei 100% stehen. Das Textfeld mit der Zahl ist anklickbar. Sobald es angeklickt wird, erscheint ein Popup-Fenster, in das eine Zahl eingegeben werden kann.
4. Tastatursteuerung
Fast alle Aktionen in TkLinuxCNC können über die Tastatur ausgeführt werden. Viele der Tastenkombinationen sind nicht verfügbar, wenn im MDI-Modus.
Die am häufigsten verwendeten Tastaturkürzel sind in der folgenden Tabelle aufgeführt.
| Tastenkombination | Ergriffene Maßnahmen |
|---|---|
F1 |
Notaus ein-/ausschalten |
F2 |
Maschine ein-/ausschalten |
`, 1 .. 9, 0 |
Vorschub-Override von 0% bis 100% einstellen |
X, ` |
Erste Achse aktivieren |
Y, 1 |
Zweite Achse aktivieren |
Z, 2 |
Dritte Achse aktivieren |
A, 3 |
Vierte Achse aktivieren |
Pos1 |
Aktive Achse zu Referenzpunkt (engl. home) schicken |
Links, Rechts |
Erste Achse joggen |
Hoch, Runter |
Zweite Achse joggen |
Bild Hoch, Bild Runter (engl. Pg Up, Pg Dn) |
Joggen der dritten Achse |
[, ] |
Vierte Achse joggen |
Esc |
Ausführung stoppen |