1. LinuxCNC-oppstart
After installation, LinuxCNC starts just like any other Linux program: run it from the terminal by issuing the command linuxcnc, or select it in the Applications -> CNC menu.
2. Configuration Launcher
When starting LinuxCNC (from the CNC menu or from the command line without specifying an INI file) the Configuration Selector dialog starts.
The Configuration Selector dialog allows the user to pick one of their existing configurations (My Configurations) or select a new one (from the Sample Configurations) to be copied to their home directory. Copied configurations will appear under My Configurations on the next invocation of the Configuration Selector.
The Configuration Selector offers a selection of configurations organized:
-
My Configurations - User configurations located in linuxcnc/configs in your home directory.
-
Sample Configurations - Sample configurations, when selected, are copied to linuxcnc/configs. Once a sample configuration was copied to your local directory, the launcher will offer it as My Configurations. The names under which these local configurations are presented correspond to the names of the directories within the configs/ directory:
-
sim - Configurations that include simulated hardware. These can be used for testing or learning how LinuxCNC works.
-
by_interface - Configurations organized by GUI.
-
by_machine - Oppsett organisert etter maskin.
-
apps - Applications that do not require starting linuxcnc but may be useful for testing or trying applications like PyVCP or GladeVCP.
-
attic - Obsolete or historical configurations.
-
The sim configurations are often the most useful starting point for new users and are organized around supported GUIs:
-
axis - Keyboard and Mouse GUI
-
craftsman - Touch Screen GUI (no longer maintained ???)
-
gmoccapy - Touch Screen GUI
-
gscreen - Touch Screen GUI
-
pyvcp_demo - Python Virtual Control Panel
-
qtaxis - Touch Screen GUI, axis lookalike
-
qtdragon - Touch Screen GUI
-
qtdragon_hd - Touch Screen GUI, high definition
-
qtplasmac - Touch Screen GUI, for plasma tables
-
qttouchy - Touch Screen GUI
-
tklinuxcnc - Keyboard and Mouse GUI (no longer maintained)
-
touchy - Touch Screen GUI
-
woodpecker - Touch Screen GUI
A GUI configuration directory may contain subdirectories with configurations that illustrate special situations or the embedding of other applications.
The by_interface configurations are organized around common, supported interfaces like:
-
general mechatronics
-
mesa
-
parport
-
pico
-
pluto
-
servotogo
-
vigilant
-
vitalsystems
Related hardware may be required to use these configurations as starting points for a system.
by_machine-oppsett er organisert rundt komplette kjente systemer som:
-
boss
-
cooltool
-
scortbot erIII
-
sherline
-
smithy
-
tormach
A complete system may be required to use these configurations.
The apps items are typically either:
-
utilities that don’t require starting linuxcnc
-
demonstrations of applications that can be used with linuxcnc
-
info - creates a file with system information that may be useful for problem diagnosis.
-
gladevcp - Example GladeVCP applications.
-
halrun - Starts halrun in an terminal.
-
latency - Applications to investigate latency
-
latency-histogram-1 - histogram for single servo thread
-
latency-histogram - histogram
-
latency-test - standard test
-
latency-plot - stripchart
-
-
parport - Applications to test parport.
-
pyvcp - Example pyvcp applications.
-
xhc-hb04 - Applications to test an xhc-hb04 USB wireless MPG
-
| Under the Apps directory, only applications that are usefully modified by the user are offered for copying to the user’s directory. |
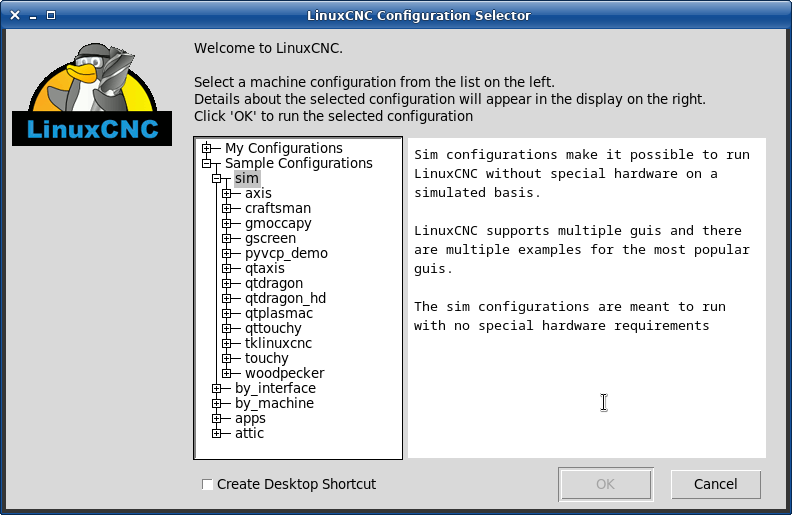
Click any of the listed configurations to display specific information about it. Double-click a configuration or click OK to start the configuration.
Select Create Desktop Shortcut and then click OK to add an icon on the Ubuntu desktop to directly launch this configuration without showing the Configuration Selector screen.
When you select a configuration from the Sample Configurations section, it will automatically place a copy of that config in the ~/linuxcnc/configs directory.
3. Next steps in configuration
After finding the sample configuration that uses the same interface hardware as your machine (or a simulator configuration), and saving a copy to your home directory, you can customize it according to the details of your machine. Refer to the Integrator Manual for topics on configuration.
4. Simulator Configurations
All configurations listed under Sample Configurations/sim are intended to run on any computer. No specific hardware is required and real-time support is not needed.
These configurations are useful for studying individual capabilities or options. The sim configurations are organized according to the graphical user interface used in the demonstration. The directory for axis contains the most choices and subdirectories because it is the most tested GUI. The capabilities demonstrated with any specific GUI may be available in other GUIs as well.
5. Oppsettressurser
The Configuration Selector copies all files needed for a configuration to a new subdirectory of ~/linuxcnc/configs (equivalently: /home/username/linuxcnc/configs). Each created directory will include at least one INI file (iniflename.ini) that is used to describe a specific configuration.
File resources within the copied directory will typically include one or more INI file (filename.ini) for related configurations and a tool table file (toolfilename.tbl). Additionally, resources may include HAL files (filename.hal, filename.tcl), a README file for describing the directory, and configuration specific information in a text file named after a specific configuration (inifilename.txt). That latter two files are displayed when using the Configuration Selector.
The supplied sample configurations may specify the parameter HALFILE (filename.hal) in the configuration INI file that are not present in the copied directory because they are found in the system HAL file library. These files can be copied to the user configuration directory and altered as required by the user for modification or test. Since the user configuration directory is searched first when finding HAL files, local modifications will then prevail.
The Configuration selector makes a symbolic link in the user configuration directory (named hallib) that points to the system HAL file library. This link simplifies copying a library file. For example, to copy the library core_sim.hal file in order to make local modifications:
cd ~/linuxcnc/configs/name_of_configuration
cp hallib/core_sim.hal core_sim.hal