1. Introducción
La configuración va de la teoría al dispositivo, es decir, al dispositivo HAL. Para aquellos que saben algo de programación informática, esta sección es el Hola mundo de HAL.
Halrun se puede usar para crear un sistema de trabajo. Es una línea de comando o herramienta de archivo de texto para configuración y sintonización. Los siguientes ejemplos ilustran su configuración y funcionamiento.
1.1. Notación
Los comandos del terminal se muestran sin la indicación del sistema, excepto cuando se esta corriendo HAL. La ventana del terminal está en el Menu de Aplicacione en Debian, o en Applications/Accessories desde la barra de menú principal de Ubuntu.
mi@computer:~linuxcnc$ halrun
(se mostrará la siguiente línea)
halcmd:
(el indicador halcmd: se mostrará cuando se ejecuta HAL)
halcmd: loadrt debounce
halcmd: show pin1.2. Completado por tabulador
Su versión de halcmd puede incluir el completado por tabulador. En lugar de completar los nombres de archivo como lo hace un shell, completa los comandos con identificadores HAL. Tendrá que escribir suficientes letras para una coincidencia única. Intente presionar el tabulador después de iniciar un comando HAL (las lineas con > son entradas):
>halcmd: loa<TAB>
halcmd: load
>halcmd: loadrt
>halcmd: loadrt deb<TAB>
halcmd: loadrt debounce1.3. El entorno RTAPI
RTAPI significa Interfaz de programación de Aplicaciones de Tiempo Real. Muchos componentes HAL funcionan en tiempo real, y todos los componentes HAL almacenan datos en memoria compartida para que los componentes en tiempo real puedan acceder a ella. Un nucleo Linux "normal" no no es compatible con la programación en tiempo real o el tipo de memoria compartida que HAL necesita. Afortunadamente, hay sistemas operativos en tiempo real (RTOS) que proporcionar las extensiones necesarias para Linux. Lamentablemente, cada RTOS hace las cosas de manera un poco diferente.
Para abordar estas diferencias, el equipo de LinuxCNC ideó RTAPI, que proporciona una forma consistente para que los programas hablen con los RTOS. Si usted es un programador que quiere trabajar en el interior de LinuxCNC, es posible que desee estudiar linuxcnc/src/rtapi/rtapi.h para comprender la API. Pero si es un usuario normal, todo lo que necesita saber acerca de RTAPI es que debe ser cargado (tambien el RTOS) en la memoria de su computadora antes de hacer algo con HAL.
2. Un ejemplo simple
2.1. Cargando un componente
Para este tutorial, vamos a suponer que ha tenido éxito
instalado el Live CD o, si usa RIP,
[Ejecutar en el lugar, cuando
los archivos fuente se han descargado a un directorio de usuario y se han compilado alli.]
invocó el
script rip-environment para preparar su shell.
En ese caso, todo lo que necesita hacer es
cargar los módulos RTOS y RTAPI necesarios en la memoria. Simplemente ejecute el
siguiente comando desde una ventana de terminal:
cd linuxcnc
halrun
halcmd:Con el sistema operativo en tiempo real y RTAPI cargados, podemos pasar al primer ejemplo. Observe que el mensaje ahora se muestra como halcmd:. Esto se debe a que los comandos posteriores se interpretarán como comandos HAL, no como comandos shell.
Para el primer ejemplo, usaremos un componente HAL llamado siggen, que es un generador de señal simple. Una descripción completa del componente siggen se puede encontrar en la sección Siggen de este manual. Es un componente en tiempo real, implementado como un módulo kernel de Linux. Para cargar siggen use el comando HAL loadrt.
halcmd: loadrt siggen2.2. Examinando el HAL
Ahora que el módulo está cargado, es hora de ver halcmd, la herramienta de línea de comandos utilizada para configurar HAL. Este tutorial introduce algunas características halcmd. Para una descripción más completa pruebe man halcmd, o vea la referencia en la sección Hal Commands de este documento. La primera función halcmd a ver es el comando show. Este comando muestra información sobre el estado actual de HAL. Para mostrar todos los componentes instalados:
halcmd: show comp
Loaded HAL Components:
ID Type Name PID State
3 RT siggen ready
2 User halcmd2177 2177 readyComo halcmd es un componente HAL, siempre aparecerá en la lista. El número después de halcmd en la lista de componentes es el ID del proceso. Es posible ejecutar más de una copia de halcmd al mismo tiempo (en diferentes ventanas, por ejemplo), por lo que el PID se agrega al final del nombre para hacerlos únicos. La lista también muestra el componente siggen que instalamos en el paso anterior. La RT en Type indica que ese siggen es un componente en tiempo real. El User en Type indica es un componente de espacio de usuario.
A continuación, veamos qué pines pone siggen a nuestra disposición:
halcmd: show pin
Component Pins:
Owner Type Dir Value Name
3 float IN 1 siggen.0.amplitude
3 bit OUT FALSE siggen.0.clock
3 float OUT 0 siggen.0.cosine
3 float IN 1 siggen.0.frequency
3 float IN 0 siggen.0.offset
3 float OUT 0 siggen.0.sawtooth
3 float OUT 0 siggen.0.sine
3 float OUT 0 siggen.0.square
3 float OUT 0 siggen.0.triangleEste comando muestra todos los pines en el HAL actual. Un sistema complejo podría tener docenas o cientos de pines. Pero en este momento solo hay nueve pines. De estos pines, ocho son de punto flotante y uno es de tipo bit (booleano). De ellos, seis llevan datos fuera del componente siggen (OUT) y tres se usan para transferir configuraciones al componente (IN). Como aún no hemos ejecutado el código contenido dentro del componente, algunos de los pines tienen un valor cero.
El siguiente paso es mirar los parámetros:
-
Mostrar parámetros
halcmd: show param
Parameters:
Owner Type Dir Value Name
3 s32 RO 0 siggen.0.update.time
3 s32 RW 0 siggen.0.update.tmaxEl comando show param muestra todos los parámetros en HAL. Ahora mismo cada parámetro tiene el valor predeterminado que se le dio cuando el componente fue cargado. Tenga en cuenta la columna etiquetada Dir. Los parámetros etiquetados -W son grabables; nunca cambian por el componente en sí mismo. Por contra, están destinados a ser cambiados por el usuario para controlar el componente. Veremos cómo hacerlo más tarde. Los parámetros etiquetados R- (RO) son parámetros de solo lectura. Solo pueden ser cambiados por el propio componente. Finalmente, los parámetros etiquetados RW son parámetros de lectura-escritura. Eso significa que son cambiados por el componente, pero también puede ser cambiados por el usuario. Nota: los parámetros siggen.0.update.time y siggen.0.update.tmax son para propositos de depuración y no serán cubiertos en esta sección.
La mayoría de los componentes en tiempo real exportan una o más funciones para hacer correr realmente el código en tiempo real que contienen. Veamos qué función(es) a exportado siggen:
halcmd: show funct
Exported Functions:
Owner CodeAddr Arg FP Users Name
00003 f801b000 fae820b8 YES 0 siggen.0.updateEl componente siggen exportó una sola función. Requiere punto flotante. Actualmente no está vinculado a ningún subproceso, por lo que users es cero.
2.3. Hacer correr el código en tiempo real
Para ejecutar realmente el código contenido en la función siggen.0.update, necesitamos un hilo en tiempo real El componente llamado threads se usa para crear un nuevo hilo. Vamos a crear un hilo llamado test-thread con un período de 1 ms (1,000 us o 1,000,000 ns):
halcmd: loadrt threads name1=test-thread period1=1000000Veamos si funcionó:
halcmd: show thread
Realtime Threads:
Period FP Name ( Time, Max-Time )
999855 YES test-thread ( 0, 0 )Correcto. El período no es exactamente 1,000,000 ns debido a limitaciones del hardware, pero tenemos un hilo que se ejecuta aproximadamente a la velocidad correcta, y que puede manejar funciones de coma flotante. El siguiente paso es conectar la función al hilo:
halcmd: addf siggen.0.update test-threadHasta ahora, hemos estado usando halcmd solo para ver el HAL. Sin embargo, esta vez usamos el comando addf (añadir función) para cambiar algo en HAL. Hemos dicho a halcmd que agregue la función siggen.0.update al hilo test-thread, y si miramos de nuevo la lista de hilos, vemos que ha tenido éxito:
halcmd: show thread
Realtime Threads:
Period FP Name ( Time, Max-Time )
999855 YES test-thread ( 0, 0 )
1 siggen.0.updateSe necesita un paso más antes de que el componente siggen comience a generar señales. Cuando se inicia HAL por primera vez, el(los) hilo(s) no se están ejecutando realmente. Esto es para permitirle configurar completamente el sistema antes de que comience el código en tiempo real. Una vez que usted está contento con la configuración, puede iniciar el código en tiempo real asi:
halcmd: startAhora el generador de señal está funcionando. Veamos sus pines de salida:
halcmd: show pin
Component Pins:
Owner Type Dir Value Name
3 float IN 1 siggen.0.amplitude
3 bit OUT FALSE siggen.0.clock
3 float OUT -0.1640929 siggen.0.cosine
3 float IN 1 siggen.0.frequency
3 float IN 0 siggen.0.offset
3 float OUT -0.4475303 siggen.0.sawtooth
3 float OUT 0.9864449 siggen.0.sine
3 float OUT -1 siggen.0.square
3 float OUT -0.1049393 siggen.0.triangleSi volvamos a mirar:
halcmd: show pin
Component Pins:
Owner Type Dir Value Name
3 float IN 1 siggen.0.amplitude
3 bit OUT FALSE siggen.0.clock
3 float OUT 0.0507619 siggen.0.cosine
3 float IN 1 siggen.0.frequency
3 float IN 0 siggen.0.offset
3 float OUT -0.516165 siggen.0.sawtooth
3 float OUT 0.9987108 siggen.0.sine
3 float OUT -1 siggen.0.square
3 float OUT 0.03232994 siggen.0.triangleLas salidas de seno, coseno, diente de sierra y triángulo estan cambiando constantemente. La salida cuadrada también está funcionando, sin embargo simplemente cambia de +1.0 a -1.0 en cada ciclo.
2.4. Cambiar los parámetros
El verdadero poder de HAL es que puede cambiar cosas. Por ejemplo, nosotros podemos usar el comando setp para establecer el valor de un parámetro. Vamos a cambiar la amplitud del generador de señal de 1.0 a 5.0:
halcmd: setp siggen.0.amplitude 5halcmd: show param
Parameters:
Owner Type Dir Value Name
3 s32 RO 1754 siggen.0.update.time
3 s32 RW 16997 siggen.0.update.tmax
halcmd: show pin
Component Pins:
Owner Type Dir Value Name
3 float IN 5 siggen.0.amplitude
3 bit OUT FALSE siggen.0.clock
3 float OUT 0.8515425 siggen.0.cosine
3 float IN 1 siggen.0.frequency
3 float IN 0 siggen.0.offset
3 float OUT 2.772382 siggen.0.sawtooth
3 float OUT -4.926954 siggen.0.sine
3 float OUT 5 siggen.0.square
3 float OUT 0.544764 siggen.0.triangleObserve que el valor del parámetro siggen.0.amplitude ha cambiado a 5, y que los pines tienen ahora valores más grandes.
2.5. Guardar la configuración HAL
La mayor parte de lo que hasta ahora hemos hecho con halcmd es simplemente ver cosas con el comando show. Sin embargo, dos de los comandos realmente han cambiado cosas. Cuando se diseñan sistemas más complejos con HAL, utilizaremos muchos comandos para configurar las cosas tal como las queremos. HAL retendrá esa configuración hasta que lo apaguemos. Pero ¿que hay sobre la próxima vez?. No queremos ingresar manualmente un grupo de comandos cada vez que queremos usar el sistema. Podemos salvar la configuración de todo el HAL con un solo comando:
halcmd: save
# components
loadrt threads name1=test-thread period1=1000000
loadrt siggen
# pin aliases
# signals
# nets
# parameter values
setp siggen.0.update.tmax 14687
# realtime thread/function links
addf siggen.0.update test-threadLa salida del comando save es una secuencia de comandos HAL. Si se comienza con un HAL vacío y se ejecutan todos estos comandos, obtendrá la configuración que existía antes de emitir el comando save. Para guardar estos comandos para un uso posterior, simplemente redirija la salida a un archivo:
halcmd: save all saved.hal2.6. Saliendo de halrun
Cuando haya terminado con su sesión HAL, escriba exit en halcmd:. Esto lo devolverá al prompt del sistema y cerrará la sesion HAL. No cierre simplemente la ventana de la terminal sin apagar adecuadamente la sesión HAL.
halcmd: exit2.7. Restaurando la configuración HAL
Para restaurar la configuración HAL almacenada en saved.hal necesitamos ejecuta todos esos comandos HAL. Para hacer eso, usaremos la opción -f <nombre de archivo> que lee comandos de un archivo, e -I que muestra el indicador halcmd después de ejecutar los comandos:
halrun -I -f saved.halObserve que no hay un comando start en saved.hal. Es necesario emitirlo nuevamente (o editar saved.hal para agregarlo).
3. Halmeter
Puede construir sistemas HAL muy complejos sin tener que utilizar un interfaz gráfico. Sin embargo, es muy satisfactorio ver graficamente el resultado de su trabajo. La primera y más simple herramienta GUI para HAL es halmeter. Es un programa muy simple, que es el equivalente HAL de un práctico multímetro.
Usaremos el componente siggen nuevamente para verificar halmeter. Si acaba de terminar el ejemplo anterior, puede cargar siggen usando el archivo guardado. Si no, podemos cargarlo como lo hicimos antes:
halrun
halcmd: loadrt siggen
halcmd: loadrt threads name1=test-thread period1=1000000
halcmd: addf siggen.0.update test-thread
halcmd: start
halcmd: setp siggen.0.amplitude 5En este punto, tenemos el componente siggen cargado y en ejecución. Es momento de comenzar con halmeter.
halcmd: loadusr halmeterLa primera ventana que verá es la ventana Seleccionar elemento a sondear.
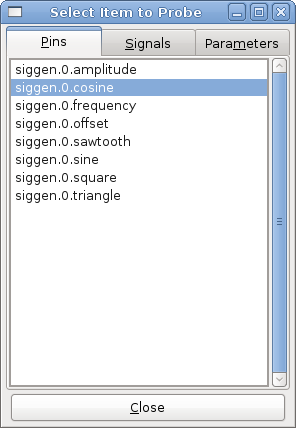
Este diálogo tiene tres pestañas. La primera pestaña muestra todos los pines HAL en el sistema. La segunda muestra todas las señales, y la tercera muestra todos los parámetros. Nos gustaría mirar primero el pin siggen.0.cosine. Haga clic en él y luego haga clic en el botón Close. El cuadro de diálogo de selección se cerrará, y el medidor se vera como en la siguiente figura.
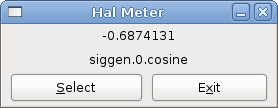
Para cambiar lo que muestra el medidor presione el botón Select que devuelve la ventana de seleccion del elemento a sondear.
Debería ver el cambio de valor a medida que siggen genera su onda de coseno. Halmeter refresca su pantalla (su valor) aproximadamente 5 veces por segundo.
Para apagar halmeter, simplemente haga clic en el botón de salida.
Si desea ver más de un pin, señal o parámetro a la vez, puede lanzar más halmeters. La ventana de halmeter es intencionalmente muy pequeña para que se pueda tener muchas de ellas a la vez en la pantalla.
4. Ejemplo Stepgen
Hasta ahora solo hemos cargado un componente HAL. Pero toda la idea detrás de HAL es permitir cargar y conectar una serie de componentes simples para formar un sistema complejo. El siguiente ejemplo usará dos componentes.
Antes de que podamos comenzar a construir este nuevo ejemplo, queremos comenzar con una instancia limpia. Si se acaba de terminar uno de los ejemplos anteriores, necesitamos eliminar todos los componentes cargados y volver a cargar las bibliotecas RTAPI y HAL. Para la eliminacion, basta salir de HAL con el comando:
halcmd: exit4.1. Instalación de los componentes
Ahora vamos a cargar el componente generador de impulsos de pasos. Para la descripción detallada de este componente, vease la sección del Manual del integrador. En este ejemplo usaremos el tipo de control de velocidad de stepgen. Por ahora, podemos omitir los detalles, y solo ejecutar los siguientes comandos.
halrun
halcmd: loadrt stepgen step_type=0,0 ctrl_type=v,v
halcmd: loadrt siggen
halcmd: loadrt threads name1=fast fp1=0 period1=50000 name2=slow period2=1000000El primer comando, despues de halrun, carga dos generadores de pasos, ambos configurados para generar pasos tipo 0. El segundo comando carga a nuestro viejo amigo siggen, y el tercero crea dos hilos, uno rápido (que llamaremos fast) con un período de 50 microsegundos y uno lento (que llamaremos slow) con un período de 1 milisegundo. El rápido no admite (fp1=0) funciones de punto flotante.
Como antes, podemos usar halcmd show para echar un vistazo a HAL. Ahora tendremos muchos más pines y parámetros que antes:
halcmd: show pin
Component Pins:
Owner Type Dir Value Name
4 float IN 1 siggen.0.amplitude
4 bit OUT FALSE siggen.0.clock
4 float OUT 0 siggen.0.cosine
4 float IN 1 siggen.0.frequency
4 float IN 0 siggen.0.offset
4 float OUT 0 siggen.0.sawtooth
4 float OUT 0 siggen.0.sine
4 float OUT 0 siggen.0.square
4 float OUT 0 siggen.0.triangle
3 s32 OUT 0 stepgen.0.counts
3 bit OUT FALSE stepgen.0.dir
3 bit IN FALSE stepgen.0.enable
3 float OUT 0 stepgen.0.position-fb
3 bit OUT FALSE stepgen.0.step
3 float IN 0 stepgen.0.velocity-cmd
3 s32 OUT 0 stepgen.1.counts
3 bit OUT FALSE stepgen.1.dir
3 bit IN FALSE stepgen.1.enable
3 float OUT 0 stepgen.1.position-fb
3 bit OUT FALSE stepgen.1.step
3 float IN 0 stepgen.1.velocity-cmd
halcmd: show param
Parameters:
Owner Type Dir Value Name
4 s32 RO 0 siggen.0.update.time
4 s32 RW 0 siggen.0.update.tmax
3 u32 RW 0x00000001 stepgen.0.dirhold
3 u32 RW 0x00000001 stepgen.0.dirsetup
3 float RO 0 stepgen.0.frequency
3 float RW 0 stepgen.0.maxaccel
3 float RW 0 stepgen.0.maxvel
3 float RW 1 stepgen.0.position-scale
3 s32 RO 0 stepgen.0.rawcounts
3 u32 RW 0x00000001 stepgen.0.steplen
3 u32 RW 0x00000001 stepgen.0.stepspace
3 u32 RW 0x00000001 stepgen.1.dirhold
3 u32 RW 0x00000001 stepgen.1.dirsetup
3 float RO 0 stepgen.1.frequency
3 float RW 0 stepgen.1.maxaccel
3 float RW 0 stepgen.1.maxvel
3 float RW 1 stepgen.1.position-scale
3 s32 RO 0 stepgen.1.rawcounts
3 u32 RW 0x00000001 stepgen.1.steplen
3 u32 RW 0x00000001 stepgen.1.stepspace
3 s32 RO 0 stepgen.capture-position.time
3 s32 RW 0 stepgen.capture-position.tmax
3 s32 RO 0 stepgen.make-pulses.time
3 s32 RW 0 stepgen.make-pulses.tmax
3 s32 RO 0 stepgen.update-freq.time
3 s32 RW 0 stepgen.update-freq.tmax4.2. Conexión de pines con señales
Lo que tenemos, de momento, son dos generadores de impulsos de pasos y un generador de señal. Es hora de crear algunas señales HAL para conectar los dos componentes. Se pretende que los dos generadores de impulsos de pasos conduzcan los ejes X e Y de una máquina. Queremos mover la mesa en círculos. Para hacer esto, enviaremos una señal coseno al eje X y una señal seno al eje Y. El módulo siggen crea las señales seno y coseno, pero necesitamos cables para conectar los módulos entre sí, de forma de los generadores creen los pasos al ritmo de los valores seno y coseno. En HAL, los cables se llaman señales. Necesitamos crear dos de ellas. Podemos llamarlos de cualquier forma, pero para este ejemplo serán X-vel y Y-vel. La señal X-vel está destinado a ejecutarse desde la salida coseno del generador de señales a la entrada de velocidad del primer generador de impulsos de paso. El primer paso es conectar la señal a la salida del generador de señales. Para conectar una señal a un pin usamos el comando net.
halcmd: net X-vel <= siggen.0.cosinePara ver el efecto del comando net, mostramos las señales nuevamente.
halcmd: show sig
Signals:
Type Value Name (linked to)
float 0 X-vel <== siggen.0.cosineCuando una señal está conectada a uno o más pines, el comandos show lista pines inmediatamente después del nombre de la señal. La flecha muestra la dirección del flujo de datos; en este caso, los datos fluyen desde el pin siggen.0.cosine hasta la señal X-vel. Ahora conectemos X-vel a la entrada de velocidad de un generador de impulsos por pasos.
halcmd: net X-vel => stepgen.0.velocity-cmdTambién podemos conectar la señal Y-vel del eje Y. Esta señal ira desde la salida seno del generador de señales a la entrada del segundo generador de impulsos de paso. El siguiente comando logra en una sola línea lo que dos comandos net lograron con X-vel.
halcmd: net Y-vel siggen.0.sine => stepgen.1.velocity-cmdAhora echemos un vistazo final a las señales y pines conectados a ellos.
halcmd: show sig
Signals:
Type Value Name (linked to)
float 0 X-vel <== siggen.0.cosine
==> stepgen.0.velocity-cmd
float 0 Y-vel <== siggen.0.sine
==> stepgen.1.velocity-cmdEl comando show sig deja en claro exactamente cómo fluyen los datos en HAL. Por ejemplo, la señal X-vel proviene del pin siggen.0.cosine, y va al pin stepgen.0.velocity-cmd.
4.3. Configuración de la ejecución en tiempo real: hilos y funciones
Con la idea de que los datos fluyen a través de cables es bastante fácil de entender los pines y señales. Los hilos y las funciones son conceptos un poco más difíciles. Las funciones contienen las instrucciones de la computadora que en realidad hacen las cosas. El hilo es el método utilizado para hacer correr esas instrucciones cuando sea necesario. Primero veamos las funciones disponibles.
halcmd: show funct
Exported Functions:
Owner CodeAddr Arg FP Users Name
00004 f9992000 fc731278 YES 0 siggen.0.update
00003 f998b20f fc7310b8 YES 0 stepgen.capture-position
00003 f998b000 fc7310b8 NO 0 stepgen.make-pulses
00003 f998b307 fc7310b8 YES 0 stepgen.update-freqEn general, deberá consultar la documentación de cada componente para ver lo que hacen sus funciones. En este caso, la función siggen.0.update se usa para actualizar las salidas del generador de señales. Cada vez que se ejecuta, calcula los valores de las salidas seno, coseno, triángulo y cuadrado. Para sacar señales limpias, necesita ejecutarse a intervalos específicos.
Las otras tres funciones están relacionadas con los generadores de impulsos de pasos.
la primera, stepgen.capture_position, se usa para la realimentación de posición. Captura el valor de un contador interno que cuenta los pulsos de paso a medida que se generan. Suponiendo que no no se pierden pasos en sus motores, este contador podria indicar la posición.
La función principal del generador de impulsos de pasos es stepgen.make_pulses. Cada vez que se ejecuta make_pulses, decide si es hora de dar un nuevo paso y, si es así, establece las salidas en consecuencia. Para pulsos de paso suaves, debe ejecutarse con la mayor frecuencia posible. Debido a que necesita correr rápido, make_pulses está altamente optimizada y realiza solo unos pocos cálculos. A diferencia de las otras funciones, no necesita matemáticas de coma flotante.
La última función, stepgen.update-freq, es responsable de hacer el escalado y algunos otros cálculos que deben realizarse solo cuando el comando de frecuencia cambia.
Para nuestro ejemplo, esto significa que queremos ejecutar siggen.0.update a una velocidad moderada para calcular los valores de seno y coseno. Inmediatamente después de ejecutar siggen.0.update, queremos ejecutar stepgen.update_freq para cargar los nuevos valores en el generador de impulsos de paso. Finalmente necesitamos ejecutar stepgen.make_pulses lo más rápido posible para pulsos suaves. Puesto que no usamos retroalimentacion de posición, no necesitamos ejecutar stepgen.capture_position en absoluto.
Ejecutamos las funciones agregándolas a hilos. Cada hilo se ejecuta a una tasa específica. Veamos qué hilos tenemos disponibles.
halcmd: show thread
Realtime Threads:
Period FP Name ( Time, Max-Time )
996980 YES slow ( 0, 0 )
49849 NO fast ( 0, 0 )Los dos hilos se crearon cuando cargamos threads. El primero, slow, se ejecuta cada milisegundo y es capaz de ejecutar funciones en modo de punto flotante. Lo usaremos para siggen.0.update y stepgen.update_freq. El segundo hilo es fast, que se ejecuta cada 50 microsegundos, y no es compatible con punto flotante. Lo usaremos para stepgen.make_pulses. Para conectar las funciones al hilo apropiado, usamos el comando addf. Especificamos la función primero y el hilo despues.
halcmd: addf siggen.0.update slow
halcmd: addf stepgen.update-freq slow
halcmd: addf stepgen.make-pulses fastDespués de dar estos comandos, podemos ejecutar el comando show thread de nuevo para ver que ha pasado.
halcmd: show thread
Realtime Threads:
Period FP Name ( Time, Max-Time )
996980 YES slow ( 0, 0 )
1 siggen.0.update
2 stepgen.update-freq
49849 NO fast ( 0, 0 )
1 stepgen.make-pulsesAhora cada hilo es seguido por los nombres de las funciones en el orden en que se ejecutarán.
4.4. Parámetros de configuración
Estamos casi listos para arrancar nuestro sistema HAL. Sin embargo, todavía tenemos que ajustar algunos parámetros. Por defecto, el componente siggen genera señales que oscilan desde +1 a -1. Para nuestro ejemplo, eso está bien, queremos que la velocidad de la mesa varíe de +1 a -1 pulgada por segundo. Sin embargo, la escala del generador de impulsos de pasos no esta del todo correcta. Por defecto, genera una frecuencia de salida de 1 paso por segundo para una entrada de 1.000. Es poco probable que un paso por segundo nos dé una pulgada por segundo de movimiento de la mesa. Supongamos que tenemos un husillo con 5 vueltas por pulgada de avance, conectado a un stepper de 200 pasos por revolucion, con microstepping 10x. Por tanto, se necesitan 2000 pasos para una revolución del tornillo, y 5 revoluciones para moverse una pulgada. Eso significa que la escala general es 10000 pasos por pulgada. Necesitamos multiplicar la entrada de velocidad al generador de impulsos de paso por 10000 para obtener la salida adecuada. Es exactamente para lo qué sirve el parámetro stepgen.n.velocity-scale. En este caso, tanto el eje X como el eje Y tienen la misma escala, por lo que establecemos los parámetros de escala para ambos en 10000. Tambien debemos "encender" los generadores. Esa es la mision de stepgen.X.enable.
halcmd: setp stepgen.0.position-scale 10000
halcmd: setp stepgen.1.position-scale 10000
halcmd: setp stepgen.0.enable 1
halcmd: setp stepgen.1.enable 1Esta escala de velocidad significa que cuando el pin stepgen.0.velocity-cmd sea 1.000, el generador de pasos generará 10000 pulsos por segundo (10KHz). Con el motor y el tornillo de avance descritos anteriormente, eso dará como resultado que el eje se movera a exactamente 1,000 pulgada por segundo. Esto ilustra un concepto HAL clave: cosas como el escalado se hacen al menor nivel posible , en este caso en el generador de impulsos de pasos. La señal interna X-vel es la velocidad de la mesa en pulgadas por segundo, y otros componentes, como siggen, no saben (ni se preocupan) acerca de la escala. Si cambiamos el husillo, o el motor, cambiaríamos solo el parámetro de escala del generador de impulsos de pasos.
4.5. ¡Ejecutando!
Ahora tenemos todo configurado y estamos listos para ponerlo en marcha. Como en el primer ejemplo, usamos el comando start.
halcmd: startAunque parece no suceder nada, dentro de la computadora los generadores de pulsos de paso están generando impulsos, variando entre +10 KHz y -10 KHz cada segundo. Más adelante en este tutorial vamos a ver cómo sacar esas señales internas para mover motores en la realidad, pero primero queremos ver los pulsos y comprobar lo qué está sucediendo.
5. Halscope
El ejemplo anterior genera algunas señales muy interesantes. Pero mucho de lo que sucede es demasiado rápido para verlo con halmeter. Para ver lo que está sucediendo dentro de HAL, necesitamos un osciloscopio. Afortunadamente HAL tiene uno, llamado halscope.
Halscope tiene dos partes: una parte en tiempo real, que se carga como modulo kernel, y una parte de usuario que proporciona la GUI y la pantalla. Sin embargo, usted no necesita preocuparse por esto, porque la porción de espacio de usuario solicita automáticamente que se cargue la parte en tiempo real. La primera vez que se ejecuta halscope en un directorio da como resultado un mensaje de que el archivo autosave.halscope no se pudo abrir. Ello se debe a que aun no existe; puede ignorarlo esta primera vez.
halcmd: loadusr halscope
halcmd: halscope: config file 'autosave.halscope' could not be openedSe abrirá la ventana GUI, seguida inmediatamente por el cuadro de diálogo Realtime function not linked que se aparece a la siguiente figura.
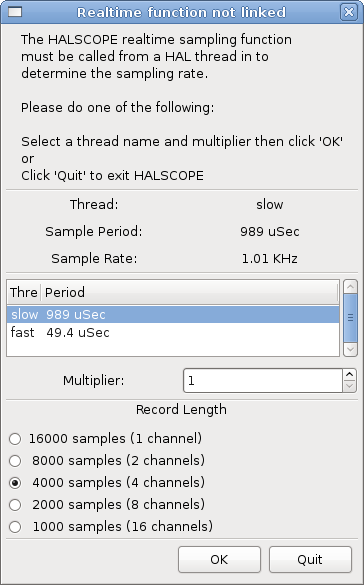
Este diálogo es donde se establece la frecuencia de muestreo para el osciloscopio. Por ahora, queremos muestrear una vez por milisegundo, así que haga clic en el hilo slow y deje el multiplicador en 1. También dejaremos la longitud de registro a 4000 muestras, para que podamos usar hasta cuatro canales a la vez. Cuando selecciona un hilo y luego hace clic en Ok, el diálogo desaparece, y la ventana del osciloscopio aparece como en la siguiente figura.

5.1. Conectando las sondas
En este punto, Halscope está listo para usarse. Ya hemos seleccionado una frecuencia de muestreo y longitud de registro, por lo que el siguiente paso es decidir qué observar. Esto es equivalente a conectar sondas virtuales a HAL. Halscope tiene 16 canales, pero el número que puede usar en cualquier momento depende de la duración del registro; más canales significan menos registros, ya que la memoria disponible para el registro es fija, de aproximadamente 16,000 muestras.
Los botones de canal estan en la parte inferior de la pantalla de halscope. Haga clic en el botón 1 y verá el diálogo Seleccionar fuente de canal, como se muestra en la siguiente figura. Este diálogo es muy similar al utilizado por halmeter. Nos gustaría ver las señales que definimos antes. Hacemos clic en la pestaña "Señales" y el cuadro de diálogo muestra todas las señales en HAL (solo dos para este ejemplo).
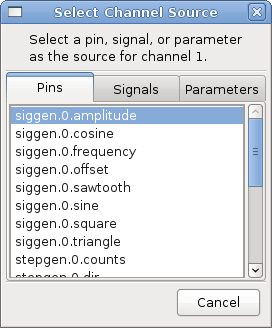
Para elegir una señal, simplemente haga clic en ella. En este caso, queremos que el canal 1 muestre la señal X-vel. Haga clic en la pestaña Señales y luego haga clic en X-vel y el diálogo se cerrara. El canal está ahora seleccionado.
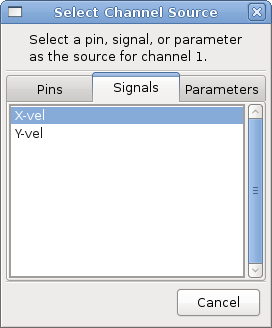
El botón del canal 1 se ve "presionado", y el canal número 1 y el nombre X-vel aparece debajo de la fila de botones. Esa pantalla siempre indica el canal seleccionado; puede tener muchos canales en la pantalla, pero el seleccionado se resalta, y los diversos controles, como posicion vertical y escala, siempre funcionan en el canal seleccionado.
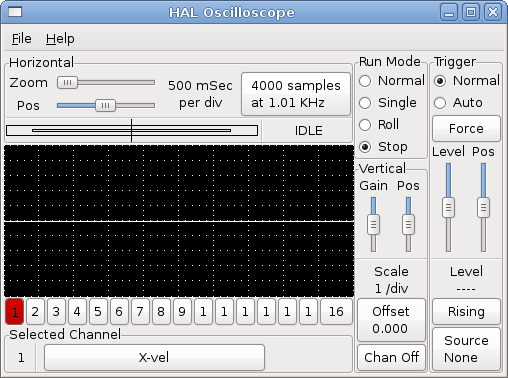
Para agregar una señal al canal 2, haga clic en el botón 2. Cuando el diálogo aparezca, haga clic en la pestaña Señales, luego haga clic en Y-vel. También queremos mirar las salidas de onda cuadradas y triangulares. No hay señales conectadas a esos pines, por lo que usamos la pestaña Pins en su lugar. Para el canal 3, seleccione siggen.0.triangle y para el canal 4, seleccione siggen.0.square.
5.2. Capturando nuestras primeras formas de onda
Ahora que tenemos varias sondas enganchadas a HAL, es hora de capturar algunas formas de onda. Para iniciar el osciloscopio, haga clic en el botón Normal en la sección Run Mode de la pantalla (arriba a la derecha). Como tenemos 4000 muestras de longitud de registro, y están adquiriendo 1000 muestras por segundo, Halscope tardara unos 2 segundos en llenar la mitad de su buffer. Durante ese tiempo, se mostrará una barra de progreso, justo encima de la pantalla principal, conforme se rellena el buffer. Una vez que el buffer está medio lleno, el osciloscopio espera un disparo. Como aún no hemos configurado uno, esperará indefinidamente. Para accionar el disparo manualmente, haga clic en el botón Force en la sección Trigger en la parte superior derecha. Debería ver el resto del relleno del buffer, y luego la pantalla mostrará las formas de onda capturadas. El resultado se verá como en la siguiente figura.

El cuadro "Selected Channel", en la parte inferior, le dice que la señal de color púrpura es el canal actualmente seleccionado, canal 4, que muestra el valor del pin siggen.0.square. Intente hacer clic en los botones de canal 1 hasta 3 para resaltar las otras tres señales.
5.3. Ajustes verticales
Las ondas son bastante difíciles de distinguir ya que las cuatro están una sobre otra. Para solucionar esto, usamos los controles Vertical en el cuadro derecho de la pantalla. Estos controles actúan en el canal actualmente seleccionado. Al ajustar la ganancia, observe que cubre un amplio rango. A diferencia de un osciloscopio real, este puede mostrar señales que van desde muy pequeñas (pico-unidades) a muy grandes (unidades Tera). El control de posición mueve el trazo mostrado arriba y abajo sobre la altura de la pantalla solamente. Para ajustes más grandes, se debe usar el botón offset.
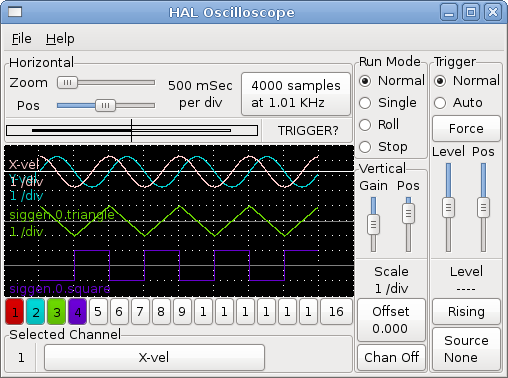
5.4. Disparando
Usar el botón Forzar es una forma bastante burda de activar el osciloscopio. Para configurar un disparo real, haga clic en el botón Source, abajo a la derecha. Se abrirá el cuadro de diálogo Trigger Source, que es simplemente una lista de todas las sondas que están actualmente conectadas. Seleccione una sonda para usarla como disparador haciendo clic en ella. Para este ejemplo lo haremos con el canal 3, la onda triangular, como se muestra en la siguiente figura.
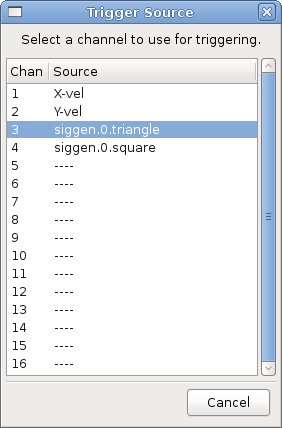
Después de configurar la fuente de activación, puede ajustar el nivel de activación y posición del gatillo usando los controles deslizantes en la casilla Trigger a lo largo del borde derecho. El nivel se puede ajustar desde la parte superior a la inferior de la pantalla, y se muestra debajo de los controles deslizantes. La posicion es la ubicación del punto de disparo dentro del registro general. Con el deslizador completamente hacia abajo, el punto de disparo está al final del registro, y halscope muestra lo que sucedió antes de ese punto. Cuando el control deslizante está arriba, el punto de disparo está al comienzo de la captura de muestras, mostrando lo que sucedió después de que se activó. El punto del gatillo es visible como una línea vertical en el cuadro de progreso sobre la pantalla. La polaridad del gatillo se puede cambiar haciendo clic en el botón justo debajo del nivel de disparo.
Ahora que hemos ajustado los controles verticales y el disparo, la pantalla del osciloscopio se parecerá a la siguiente figura.
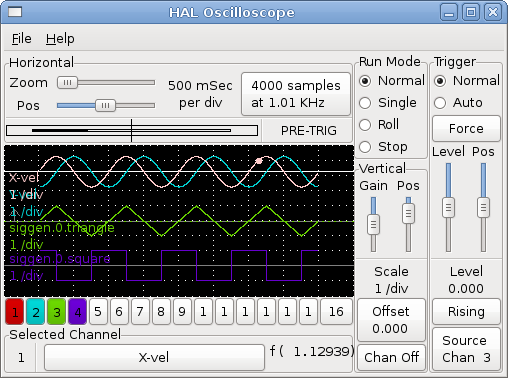
5.5. Ajustes horizontales
Para observar detenidamente parte de una forma de onda, puede usar el deslizador de zoom en la parte superior de la pantalla, para expandir las formas de onda horizontalmente, y el control deslizante de posición para determinar qué parte de la forma de onda ampliada sera visible. Sin embargo, a veces simplemente expandir las formas de onda no es suficiente y necesita aumentar la tasa de muestreo. Por ejemplo, nos gustaría para ver los pulsos de pasos reales que se generan en nuestro ejemplo. Dado que los pulsos de paso pueden tener solo 50 us. de largo, muestrear a 1 KHz no es lo suficientemente rápido para capturarlos. Para cambiar la frecuencia de muestreo, haga clic en el botón que indica el número de muestras y la frecuencia de muestreo, que mostrara el dialogo Seleccionar Frecuencia de muestreo. Para este ejemplo, haremos clic en el hilo fast de 50 us, que nos da una velocidad de muestra de aproximadamente 20KHz. Ahora en lugar de mostrar aproximadamente 4 segundos de datos, un registro es 4000 muestras a 20 kHz, o aproximadamente 0,20 segundos.

5.6. Más canales
Ahora veamos los pulsos de paso. Halscope tiene 16 canales, pero para este ejemplo estamos usando solo 4 a la vez. Antes de seleccionar más canales, tenemos que apagar un par. Haga clic en el botón del canal 2, luego haz clic en el botón "Chan Off" en la parte inferior del cuadro "Vertical". A continuación, haga clic en el canal 3, apaguelo, y haga lo mismo para el canal 4. Aunque los canales están apagados, todavía recuerdan a que están conectados y, de hecho, vamos a seguir utilizando el canal 3 como fuente de disparo. Para agregar nuevos canales, seleccione el canal 5 y elija el pin stepgen.0.dir, luego el canal 6, y seleccione stepgen.0.step. Entonces haga clic en el modo de ejecución Normal para iniciar el osciloscopio y ajuste el zoom horizontal a 5 ms por división. Debería ver que los pulsos de paso disminuyen a medida que el comando de velocidad (canal 1) se acerca a cero, luego el pin de dirección cambia de estado y los pulsos de paso se aceleran nuevamente. Usted podría querer aumentar la ganancia en el canal 1 a alrededor de 20 ms por división para ver mejor el cambio en el comando de velocidad. El resultado debería verse como la siguiente figura.
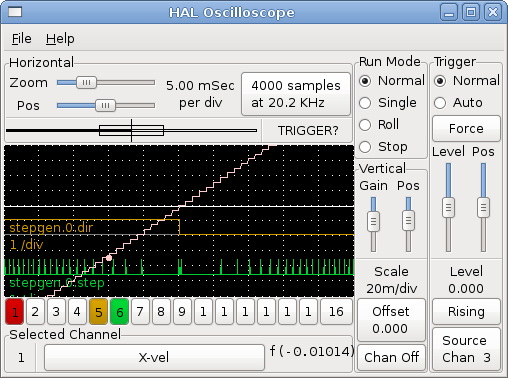
5.7. Más muestras
Si desea grabar más muestras a la vez, reinicie el tiempo real y cargue halscope con un argumento numérico que indique el número de muestras que quiere capturar
halcmd: loadusr halscope 80000Si el componente scope_rt no estaba cargado, halscope lo carga y solicita 80000 muestras en total, de modo que al tomar muestras en 4 canales a la vez habrá 20000 muestras por canal. (Si scope_rt ya estaba cargado, el argumento numérico para halscope no tendrá ningún efecto).